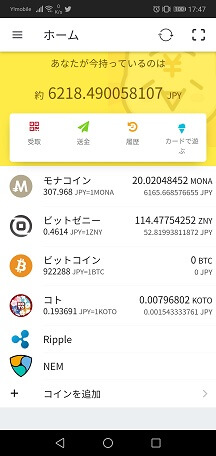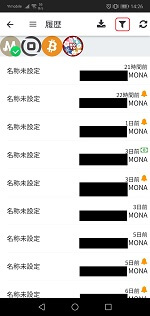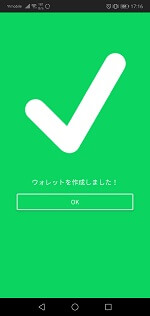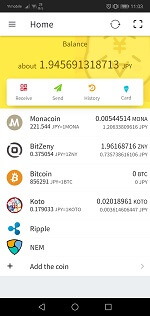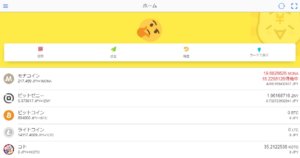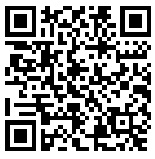もにゃの使い方
2019.12.9:よくある質問に「Q.**の額がJPYで表示されない/換算されない」を追記。
2019.7.28:提供終了したiOSの記載を削除。
2019.6.15:pdfで公開していた記事をテキストベースに変更しました。
もにゃの使い方を解説していきます。
もにゃは、Web版・スマートフォン版で併用できるアプリケーションです。
※記載内容は2019年6月15日現在のものです
アプリ版
![]()
android
※2019年7月28日現在
※iOS版は提供の終了をしており現在サポートはありません
ブラウザ版
![]()
chrome
※管理人が動作確認をしたものです。
※chrome拡張版の提供は休止となりました。
以下はandroidアプリ版の画面で説明を進めます。
Webブラウザ版もほぼ変わりません。
1.公式サイトからダウンロードしてください。
[公式]Twitter:@monya_wallet
Webブラウザ版なら矢印部分から進みます。
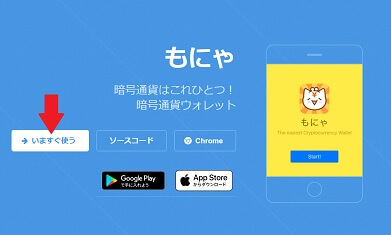
2.起動すると以下の画面が出てきます。
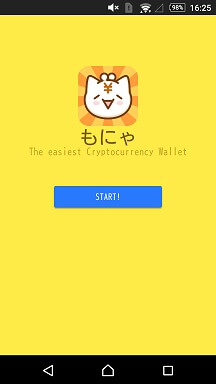
3.「START」を押し、言語選択。
言語は後からでも切替可能です。
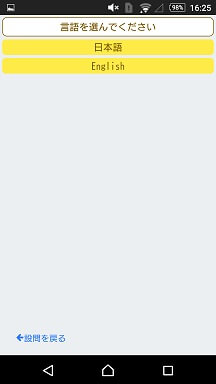
4.使用経験の有無を聞かれますので「ないです」を選択。
(「ありますあります」は復元やほかの端末で使用する際に用います)
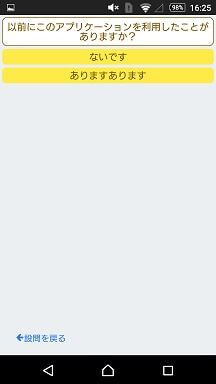
5.暗号資産(暗号通貨)取り扱いにおけるヒアリング画面が出てくるので回答し、以下の画面まで進み「次へ」を選択。
画面のガイド文は回答先で異なります。
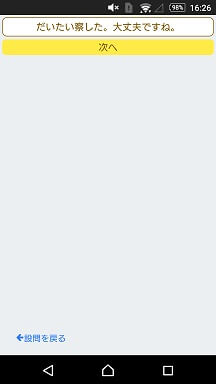
6.秘密鍵(パスフレーズ)生成のためのチェック項目をよく読み、チェックを入れて単語数(12、16、24個の3種類のどれか)を選択し次に進む。
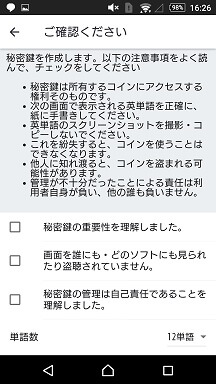
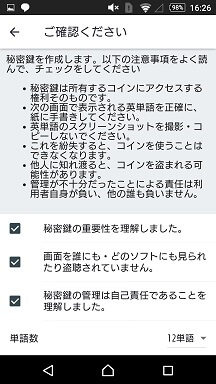
7.秘密鍵(パスフレーズ)生成画面に切り替わります。
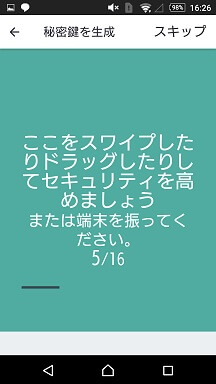
8.秘密鍵(パスフレーズ)が生成されるので表示された単語をすべて必ずメモなどで控えて次に進む。実質的に、ここがバックアップとなります。
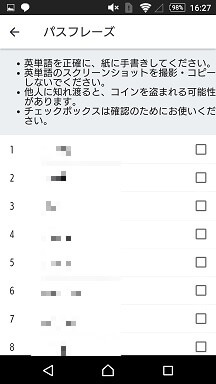
9.パスワード(英数字で構成)を設定し「続行」を選択。
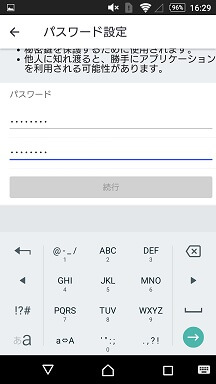
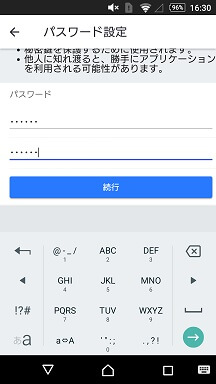
10.ウォレットが出来上がるので「OK」を押す。
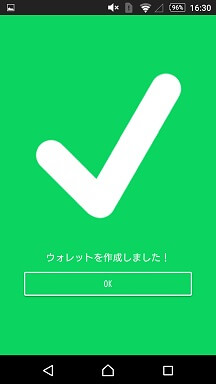
11.処理が始まるのでしばらく待機する。
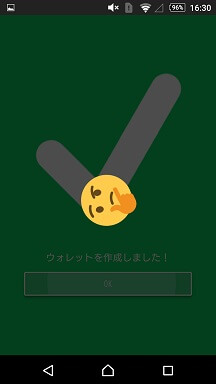
12.処理を終えると以下のような画面が出て完了です。
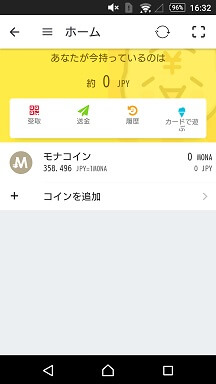
1.もにゃ起動後、枠内左上の「Ξ」を選択。
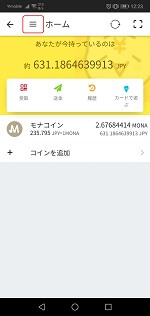
2.「設定」を選択。
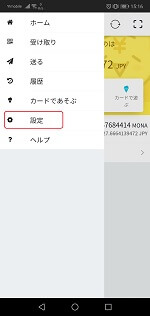
3.「コインの管理」を選択。
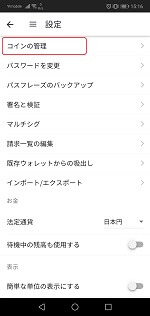
4.もにゃの中で扱える通貨一覧が出るので、扱いたい通貨にチェックを入れる。
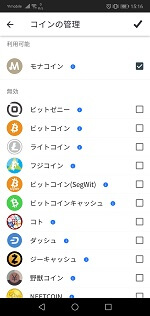
スクロールすると拡張機能の部分にRipple・NEMなども表示されます。
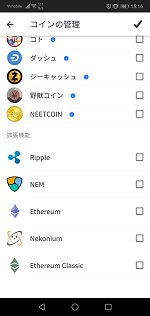
5.チェックを終えたら「保存」を選択。
保存選択位置の表示は端末によって異なります。
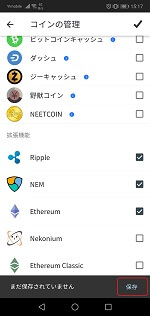
6.パスワードを入力し「続行」を選択。
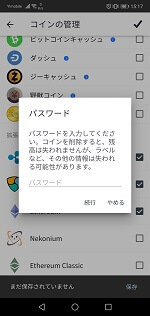
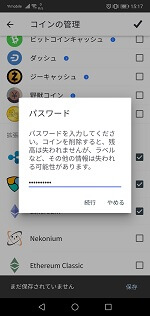
7.処理が始まるのでしばらく待機する。

8.処理を終えると画面のように通貨が追加されます。
Ripple・NEMなどの拡張機能の通貨はアイコンを選択すれば詳細が表示されます。
尚、「あなた今持っているのは約~JPY」の合計はNEMやRippleなど拡張機能の通貨を除外した各通貨の合計です。
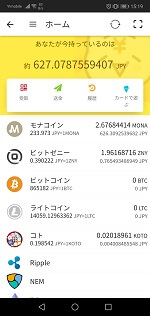
1.もにゃ起動後、枠内の「送金」を選択。(左上の「Ξ」からも選べます)
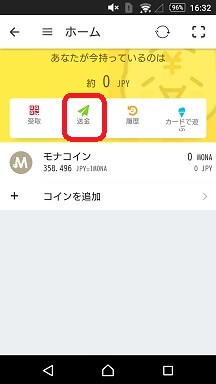
2.送金画面に切り替わる。
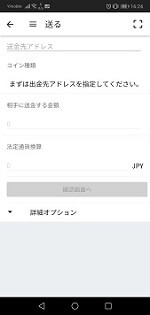
3.送金先のアドレスをスキャン(QRコード読み込み)あるいは貼り付けを行う。
[QRコード読み取り]
赤枠内を選択、カメラが起動するので読み込む。
※アプリ版での使用を推奨します。
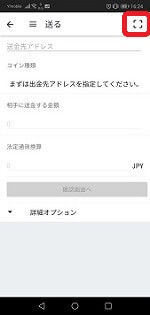
[コピーしたアドレスの貼り付け]
赤枠内に貼り付け。絶対に事故るので手入力はやめましょう。
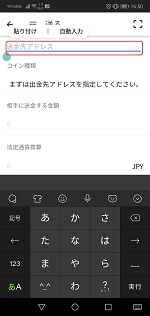
4.読み込み、あるいは貼り付けを終えると送信するコインの種類が表示されます。
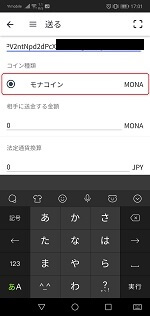
5.送金額を入力し、下部の「確認画面へ」を選択。
スキャン時に送金額の情報も含まれている場合、送金額も自動的に反映するので入力不要です。
[送金するMONAを入力]
赤枠内「相手に送金する金額」に入力。
(画像の場合は10MONA)
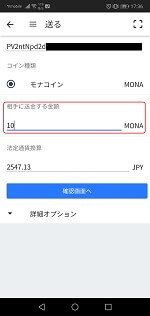
[送金する法定通貨を入力]
赤枠内「法定通貨換算」に入力すると自動的に支払うMONAに換算されます。
(画像の場合は1000円相当のMONA)
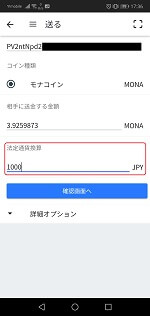
6.送金額を確認し、赤枠内にパスワードを入力、「送金」を選択。
[送金する準備ができた場合]
下部の送金を選択。
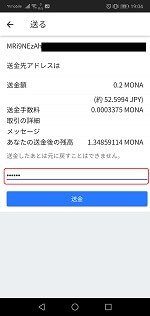
[送金する準備ができなかった場合]
送金手数料が不足した場合、「送金」がアクティブになりません。
赤枠内の部分を確認してください。
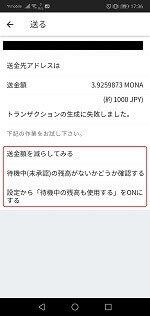
7.以下の画面が出れば送金完了。
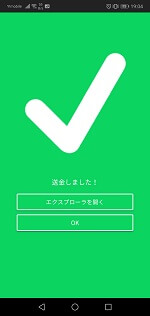
1.もにゃ起動後、赤枠内の「受取」を選択。(左上の「Ξ」からも選べます)
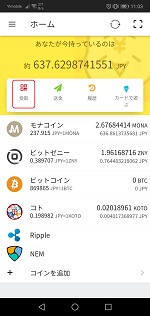
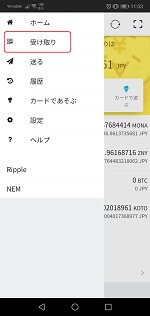
2.受け取るする通貨を左上から選択。
チェックの入っているものが受け取る通貨になります。

3.画面を少しスクロールし、最下部赤枠内の「請求書のQRコードを作る」を選択。

4.請求情報を入力。
[例:10MONAを請求]
赤枠内「請求額」に入力。
※単位に注意
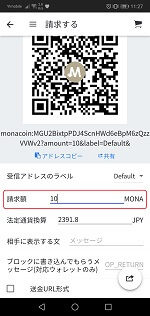
[例:法定通貨2000円相当のMONAを請求]
赤枠内「法定通貨換算」に入力。
日本円から相当MONAに自動計算され、上の「請求額」へ反映されます。
※単位に注意
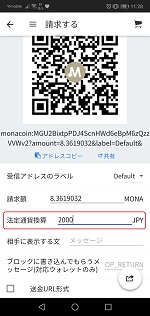
5.請求情報を相手へ伝えます。
[QRコードを直接見せる]
4.で生成されたQRコードを直接提示し、相手方のQRコードリーダーから読み取ってもらう。
[アドレスコピー]
アドレス+請求額の入った情報を相手に伝える際に使用します。
[共有]
アドレス+請求額の入った情報をTwitterのDM・LINEなどで伝える際に使用します。
6.請求相手から送金がされる。
尚、受取・送金の処理中は以下のように赤文字になります。
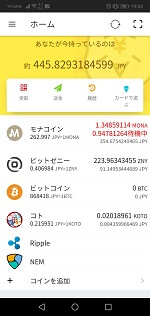
機種変更、PCのWebブラウザでも使用など従来の情報を復元・並行使用する際に用います。「パスワード」「秘密鍵(パスフレーズ)」この2つを用意してください。
1.もにゃの起動後、以下の画面まで進み「ありますあります」を選択。
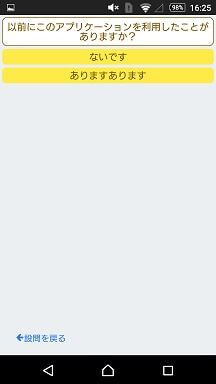
2.単語=秘密鍵(パスフレーズ)入力を要求する画面が表示されます。
PCブラウザなど併用の場合でもこの画面でOKです。
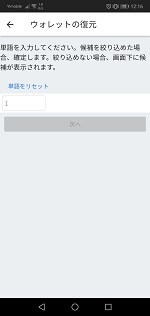
3.あらかじめ控えておいた秘密鍵(パスフレーズ)を順番に入力。
画像のように複数単語候補が出た場合は下部に表示されますのでそこから選択。
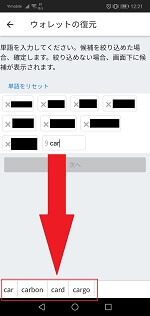
4.秘密鍵(パスフレーズ)を順番に入力を終えたら「次へ」を選択。
秘密鍵(パスフレーズ)を12個または16個の場合、13個または17個目入力欄が出ますが無視してOKです。
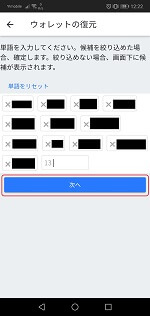
5.パスワード(英数字で構成)を設定し「続行」を選択。
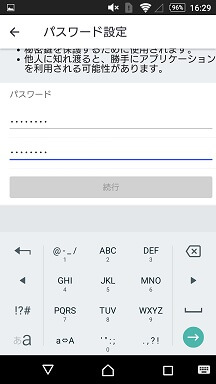
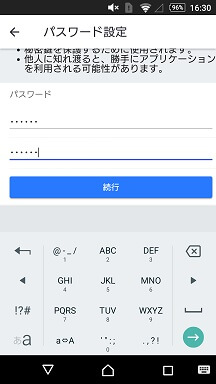
6.以下の画面が出れば設定完了。「OK」を選択。
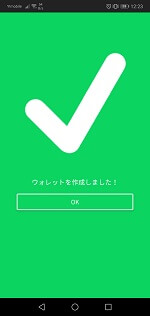
7.処理が始まるのでしばらく待機する。

8.処理を終えると以下のような画面が出て完了です。
他の通貨表示をしていた場合、再度「扱う通貨を追加」設定が必要です。
(非表示になっているだけで財布の中身が空になったわけではないです。)
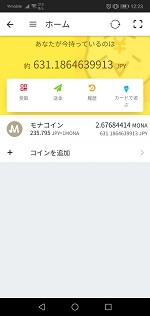
1.もにゃ起動後、枠内の「履歴」を選択。(左上の「Ξ」からも選べます)
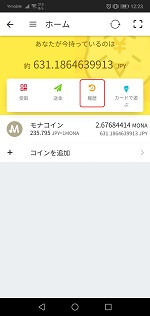
2.履歴の確認をする通貨を左上から選択。
チェックの入っているものが確認する通貨になります。
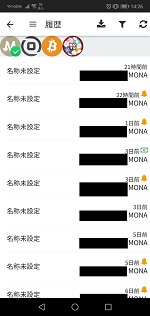
[JSONファイルの確認]
以下の赤枠部分から確認可能です。
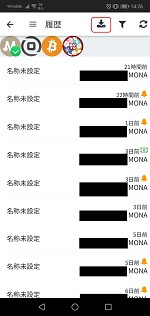
ここではNEMを例に説明していきます。
拡張機能で追加された通貨は、請求時に日本円入力による自動換算が機能できませんので注意してください。
もにゃ起動後、赤枠内の「NEM」を選択。(左上の「Ξ」からも選べます)
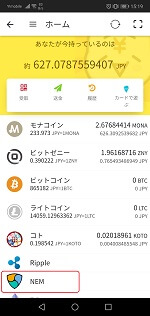
[ウォレットアドレス]
最初に表示されたこの画面がその通貨のアドレスです。
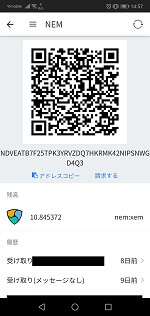
[金額を指定して受取]
1.赤枠部分の「請求する」を選択。
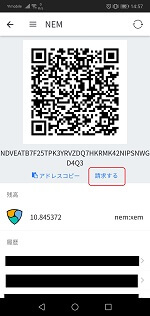
2.QRコードの形式を選択し、請求金額(この場合はNEM)、モザイク名(必要であれば)を入力し、生成された請求情報を相手へ伝えます。
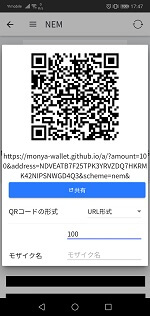
QRコードの形式について
・URL形式
・もにゃ互換
・NEMWallet互換
読み取り方式に3種類あります。
送金側がQRコードを読み取れないなど、エラーが生じる場合はほかの形式に変えてください。
[送金]
1.赤枠部分(アイコン付近)を選択。
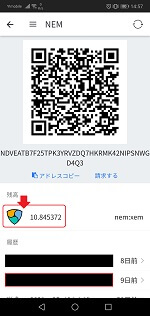
2.送金額を入力し、下部の「確認画面へ」を選択。
NEM払いなら上赤枠「相手に送金する金額」、日本円換算なら下赤枠「法定通貨換算」の部分を入力。相互に送金額が自動換算されます。
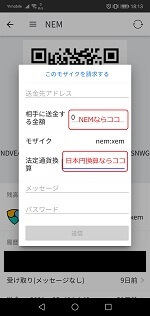
指紋認証やアプリ全体の暗号化もここで設定します。
1.もにゃ起動後、枠内左上の「Ξ」を選択。
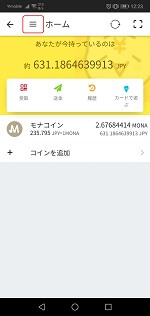
2.「設定」を選択。
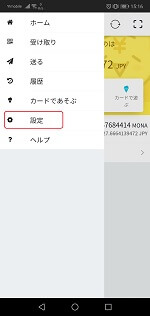
3.「パスワードを変更」を選択。
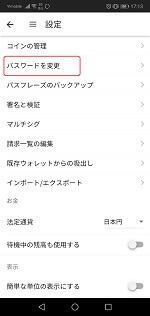
4.現在のパスワードを入力、変更後のパスワードを2回入力する。
指紋認証やアプリ全体の暗号化の設定もここで切替です。

1.もにゃ起動後、枠内左上の「Ξ」を選択。
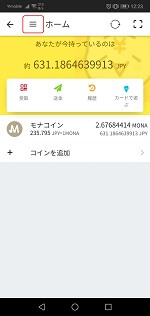
2.「設定」を選択。
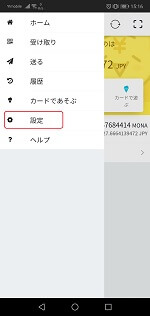
3.「パスフレーズのバックアップ」を選択。
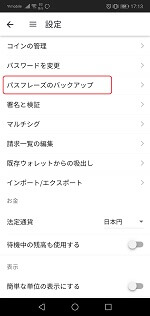
4.パスワードを入力し、「ロック解除」を選択。
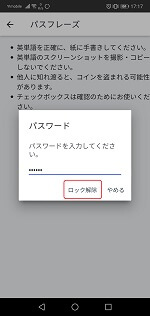
5.パスフレーズが表示されます。
パスフレーズ自体は変更できません。
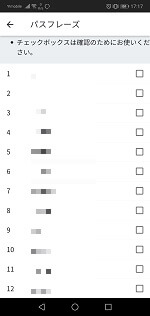
1.もにゃ起動後、枠内左上の「Ξ」を選択。
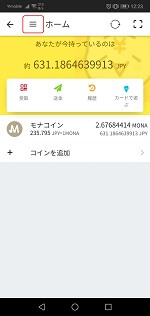
2.「設定」を選択。
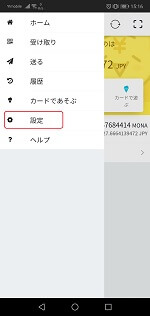
3.設定画面をスクロールし「言語」を選択。
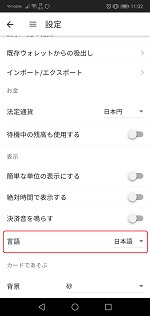
4.切り替えたい言語を選択。
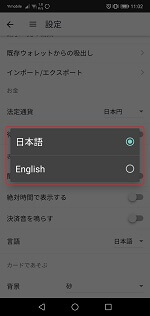
5.パスワードを入力。
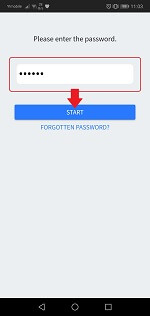
請求一覧の編集は、例えば飲食店など複数のメニューを登録しておくことで簡単にまとめて請求が可能となります。ただし、登録した請求一覧は端末ごとに管理されるのでAndroidアプリ版とWebブラウザ版を同期していてもそれぞれに登録を必要とするのでご注意ください。
1.もにゃ起動後、枠内左上の「Ξ」を選択。
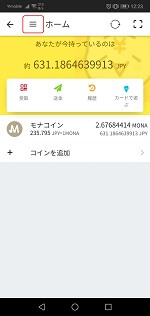
2.「設定」を選択。
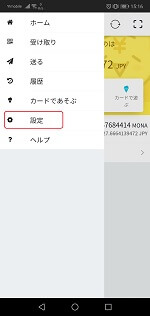
3.「請求一覧の編集」を選択。
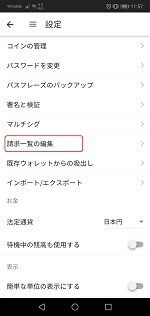
4.入力画面に切り替わるので適宜商品登録をする。
金額部分は請求する「日本円」で入力をします。
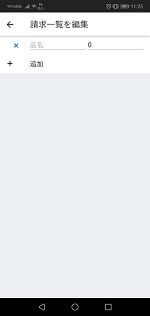
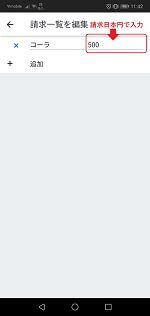
5.登録を終えたら赤枠で戻って登録完了。
登録内容は自動保存されます。

1.もにゃ起動後、赤枠内の「受取」を選択。(左上の「Ξ」からも選べます)
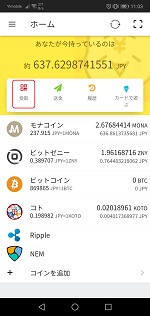
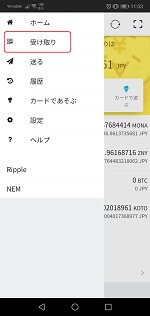
2.受け取る通貨を左上から選択。
チェックの入っているものが受け取る通貨になります。

3.画面を少しスクロールし、最下部赤枠内の「請求書のQRコードを作る」を選択。

4.右上のカートアイコンを選択。

5.請求する商品にチェックを入れ、「確定」を選択。
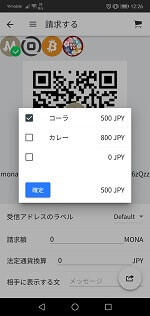
6.チェックを入れた商品の価格が合算された請求情報のQRコードが生成される。
請求情報は生成した際のレートで換算されます。
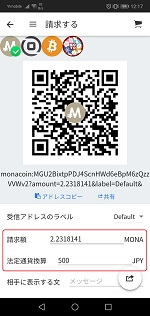
[検証]
指定されたアドレスが存在するかどうかを事前確認をする際に使用します。
1.赤枠内に検証したいアドレスを入力する。
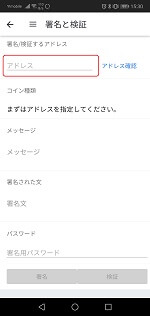
2.アドレスの検証が終わると以下のような画面が出ます。
以下の画面の場合はMONAであると検証が出来たことになります。
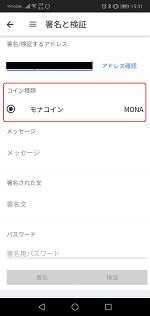
[署名]
主に、モナカードなど外部サービスと紐づけや連携する際に使用します。
具体的な使い方や詳細は、以下の「モナカードの作り方」の11.付近から参照してください。
モナカードの作り方
https://monacuration.com/post-626/
他のウォレットからもにゃへ全て送金する際に使用します。内部的にはアドレスと秘密鍵から全ての残高を吸い出すTransactionを発行し署名している仕組み。
ここではElectrum-monaを例に挙げcsvファイルのエクスポートで解説していきます。
コピーペースト内容がすべて確認できるWebブラウザ版での作業を推奨します。(解説画像もWebブラウザ版となります)
※NEM・Rippleなどの拡張機能で追加した通貨の吸出しはできません。
※プライベートキー(秘密鍵)は絶対に第三者へ知られないようにしてください
1.Electrum-monaを立ち上げ、ウォレット>秘密鍵>エクスポートの順に選択
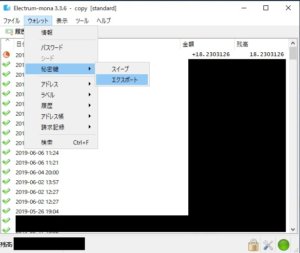
2.Electrum-monaのパスワードを入力。
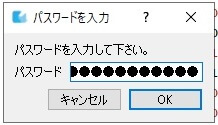
3.秘密鍵のリストアップが開始される。
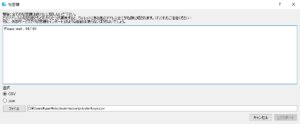
4.リストアップが終わったら、エクスポート形式の確認をして赤枠内の「エクスポート」を選択。
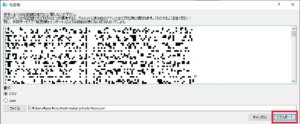
5.以下のようなファイルができるので開く。

6.ファイルを開くと「アドレス」「プライベートキー(秘密鍵)」の一覧が表示される。
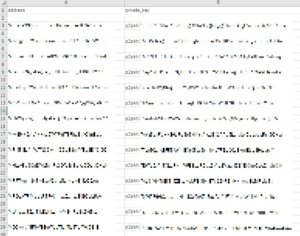
7.もにゃの「設定」から「既存ウォレットからの吸出し」を選択。
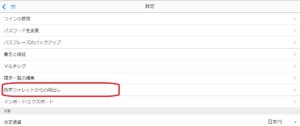
8.以下の番号の箇所を入力し、「送信」を選択。吸出しが開始されます。
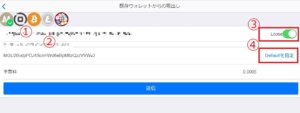
①吸出し元のアドレスの秘密鍵(Electrum-monaのprivate_keyの場合は”p2pkh:”部分を省いて入力)
②吸出し元のアドレスが③をONにすることで表示される。
③秘密鍵のチェックを緩くするオプション。アドレスのチェックエラーを回避する場合に使用。(秘密鍵は先頭に決められた文字が配置されるが一部のアルトコインでは設定されてないことがあるため。)
④基本はdefaultを選択。(もにゃのウォレットアドレスが自動表示されます。)
9.以下の画面が出れば設定完了。「OK」を選択。
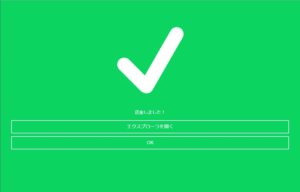
一方で、吸出し元のElectrum-monaでは以下の処理が開始されています。
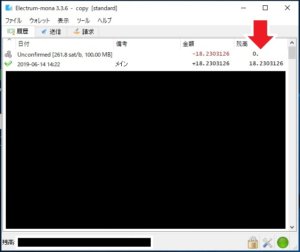
もにゃでは、モナカードを簡単に受け渡しすることが可能です。
詳しい作り方や管理方法は以下のページを参考にしてください。
https://monacuration.com/post-626/
アトミックスワップとは、取引所を介さずに異なる通貨の取引を行う事ができる仕組みです。
詳しい方法は以下のページを参考にしてください。
http://monacuration.com/wp-content/uploads/2018/11/monyaAS_JP_1.3.pdf
「設定」内にあるその他の赤枠内について上から説明します。
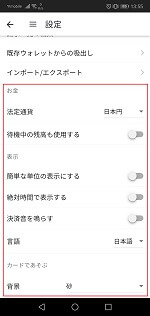
随時追記します。
Q.**がエラーになる
A.原因は大体以下のいずれかです。
*古いVerを使用している
*iOS版を使用している(iOSアプリのサポートはver3.9.0で終了しています)
*chrome拡張版を使用している(現在提供およびサポートを終了しています)
Q.立ち上げてから価格取得が終わらない
A.スワイプあるいは更新マークを押してリロードしてみてください。また、使用していない通貨の表示がある場合はOFFにしてみましょう。
Q.パスフレーズの入力で先に進めない、エラーが起きる
A.例えばリカバリフレーズがca…に続き単語が複数候補ある場合、下部へスクロールしてcarやcardなどから選択をする必要があります。(特にスマホからだと文字入力画面で隠れている場合があります)
Q. XRPの送金が残高不足と表示される、送金できない
A.XRPはウォレットを有効化するために20XRPが必要です。そのため、例えば残高が25XRPならば、そのうち20XRPは仕様上取り出せません。
Q.○○の公開鍵、秘密鍵(WIF Key)はどうやって表示するの?
A.受取→見たい通貨を選ぶ→ラベル付きアドレスのdefault(あるいは任意のもの)の右端にある「>」を開く。秘密鍵の場合はここで更にパスワードを入力の必要があります。
Q.Monappyの連携機能は?
A.過去のVerで削除されました。
Q.Zaif Paymentの連携機能は?
A.過去のVerで削除されました。
Q.**の額がJPYで表示されない/換算されない
A.外部公開のAPI(価格を取得する機能)がうまく動作していないためです。このAPIは通貨ごとに設定されています。 通常は数時間で復旧します。お手数ですが時間をおいて再度もにゃを起動してみてください。