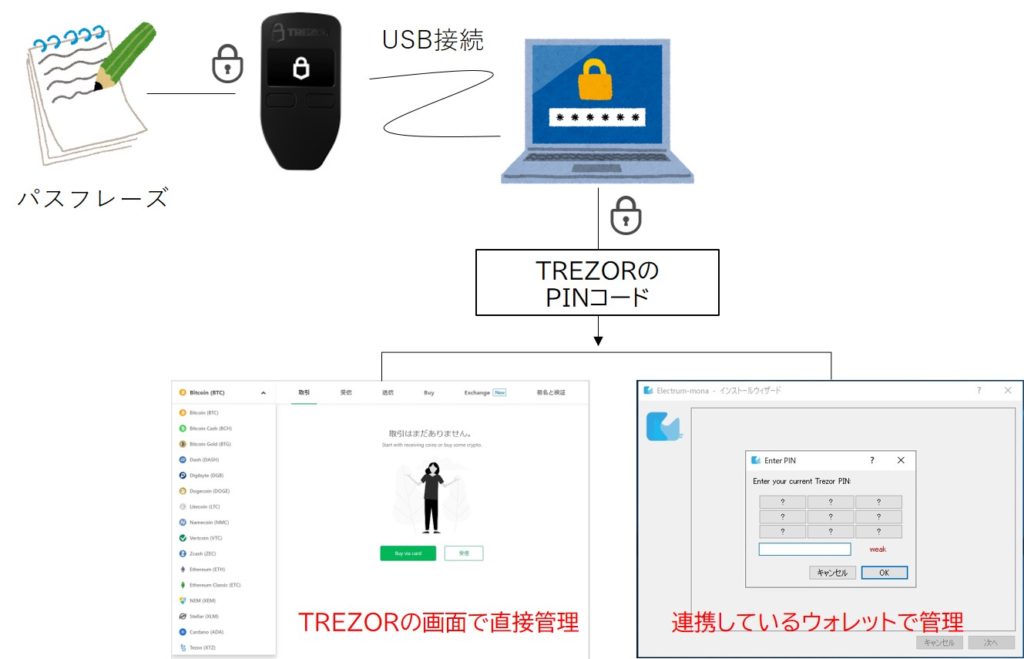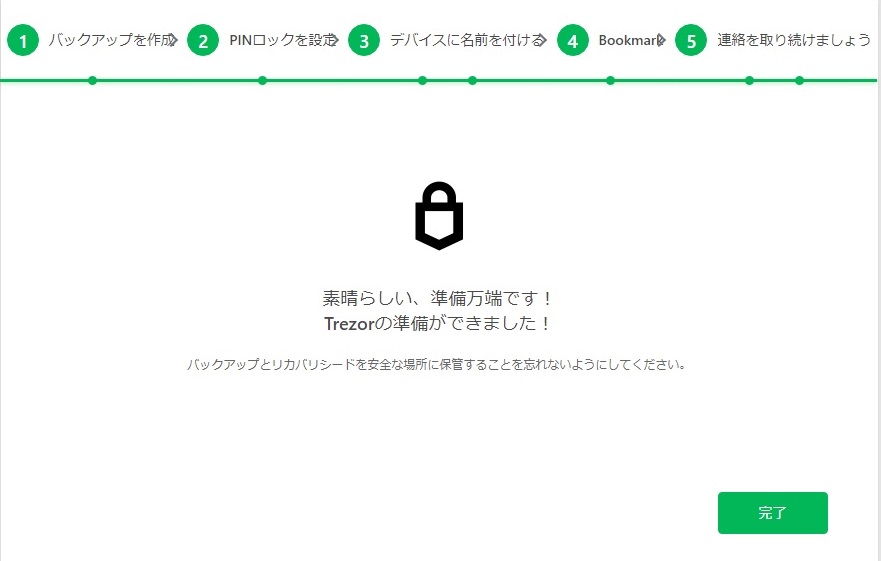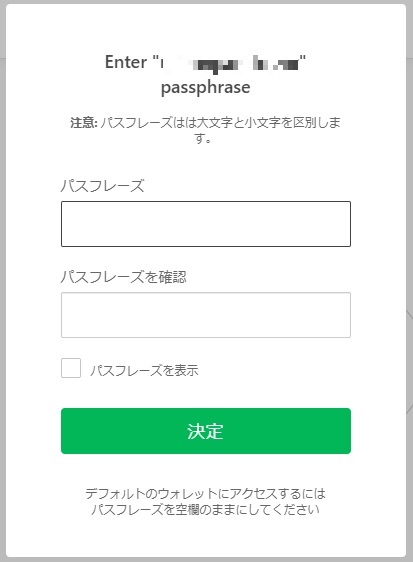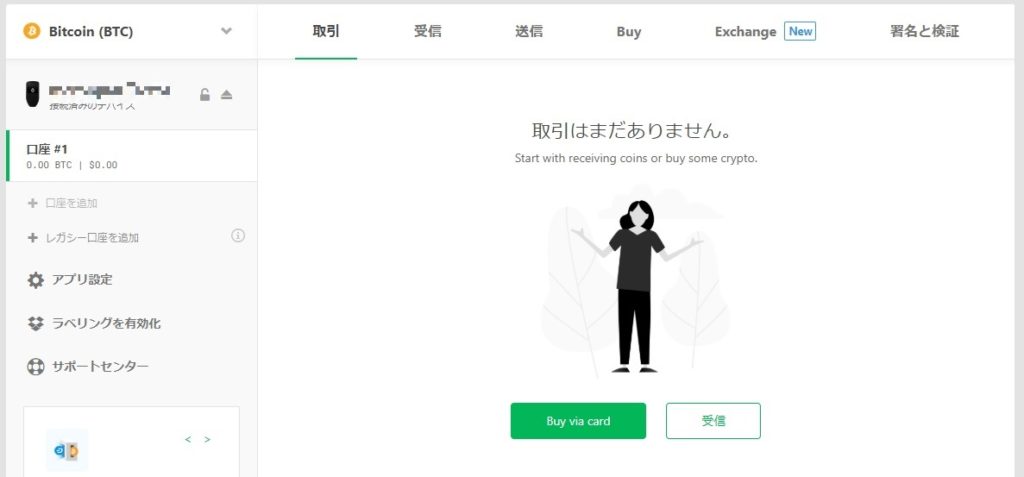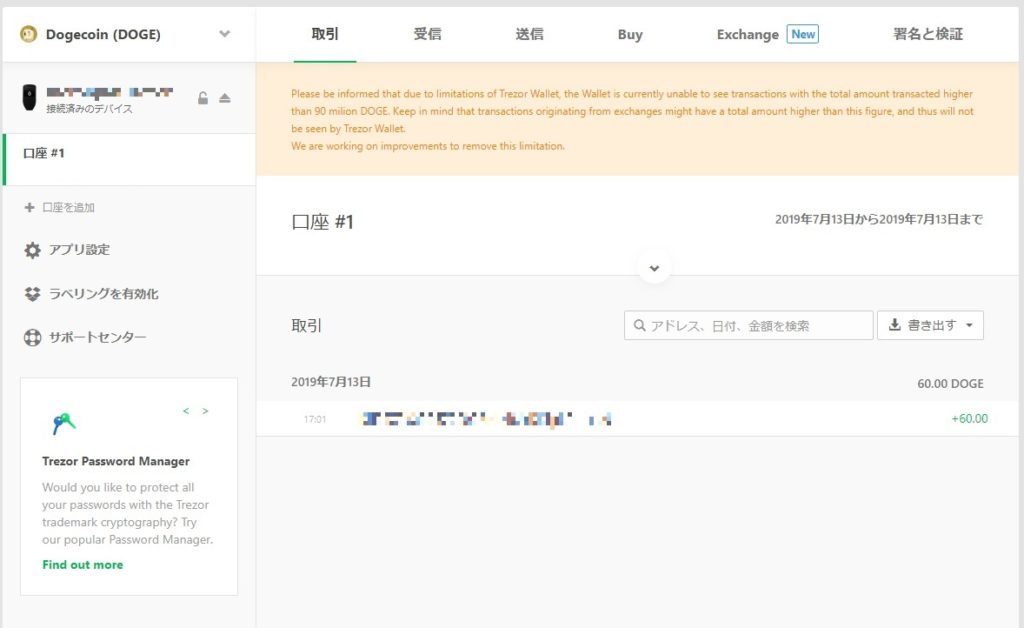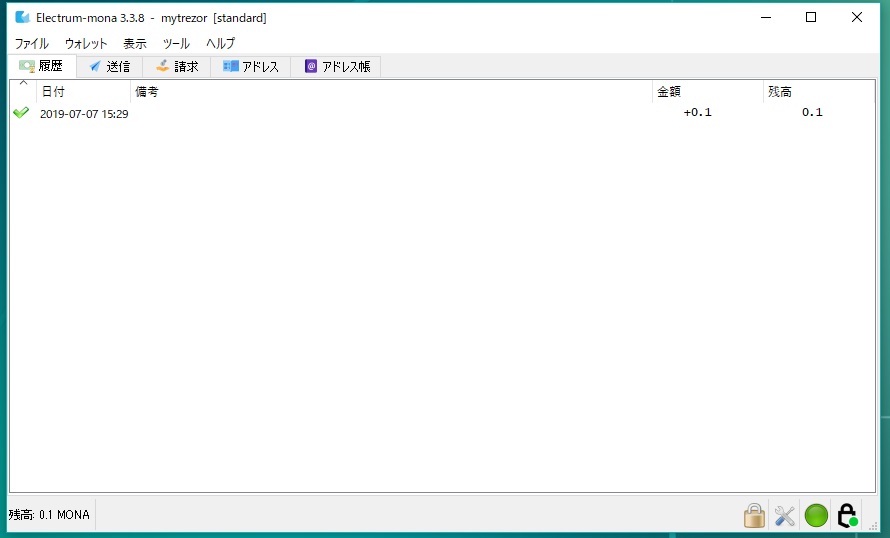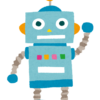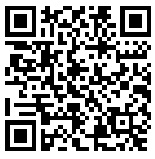TREZORの解説と使い方
※記載事項は2019年7月26日現在のものです
ハードウェアウォレット「TREZOR」の解説です。 MONAまたはDOGEで解説。他の通貨へ応用できます。
TREZOR、Ledger、Keepkeyなどいくつかからのメーカーから市販されています。2019年7月20日時点で、国内では何らかのハードウェアウォレットの所持率は2~3割程度(当サイト調べ)であり、決して普及しているとは考え難い割合です。
ハードウェアウォレットとは(原則)ブロックチェーンの記録を辿るための秘密鍵が内包されている物体です。他の保管方法と比べ、数段階セキュリティ性が向上します。
特徴は、
- ハードウェアウォレットの中身は「秘密鍵だけ」
- デスクトップウォレットの「解除」の役割を持つ
- ハードウェアウォレット単体で送金や着金など支払機能は持っていない
- オフラインで管理でき、長期保管に向いている
TREZORは複数の通貨が管理可能ですが、直接管理・連携ウォレットでの管理かは通貨によって異なります。
“TREZOR ONE”と”TREZOR MODEL T”の2種類があります。よくTREZORと呼ばれているのは前者のONEになります。
簡易比較表
| ONE | MODEL T | |
| 見た目 |  |
 |
| 本体色 | 黒、白、グレー | 黒 |
| ボタン | 物理ボタン | タッチパネル |
| 液晶 | モノクロ | カラー |
| アップデート配信 | MODEL Tの後が多い | 優先 |
| 接続方式 | microUSB | USBType-C |
| お値段 | 控えめ | ちょい高め |
| ぶっちゃけ | こっちでいいと思う | ONEで物足りない人向け |
| 対応通貨 | BTC、BCH、BTG、DASH、DGB、DOGE、LTC、NMC、VTC、ZECなど
【Myetherwallet連携】=ETH、ETC、UBQ、REP、EXPなど 【Nano Wallet連携】=NEM 【Electrum-mona連携】=MONA |
BTC、BCH、BTG、DASH、DGB、DOGE、LTC、NMC、VTC、ZEC、XRPなど
【Myetherwallet連携】=ETH、ETC、UBQ、REP、EXPなど 【Nano Wallet連携】=NEM 【Electrum-mona連携】=MONA |
正しい買い方
〇正規販売店で正規品を買う
×最安の店舗で買う、中古で買う
悪意あるプログラムが仕込まれた偽物や、中古品の購入では盗難に遭う恐れがあります。TREZOR社のRESELLERS掲載店舗から購入を推奨します。
TREZOR社の公式サイト:https://trezor.io/
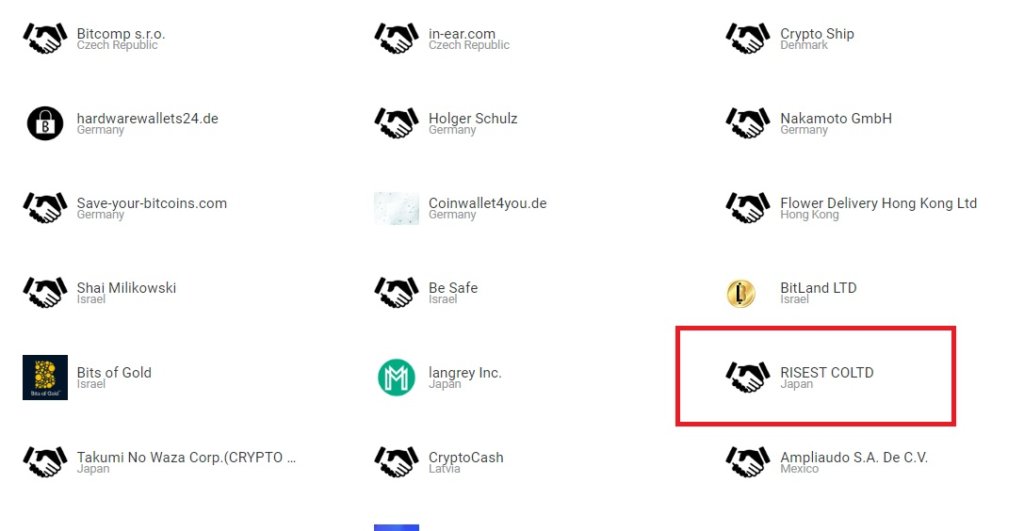
管理人が説明のTREZORは日本国内にある正規販売店のRISEST社から入手しました。
- パソコンで操作する場合、画面を最大化して使用して下さい。(表示が隠れてしまう場合があります)
- リカバリシードを必ず順番に控えてください。
- PINコードを必ず控えてください。
1.https://wallet.trezor.io/ へ接続すると以下の画面が表示されます。
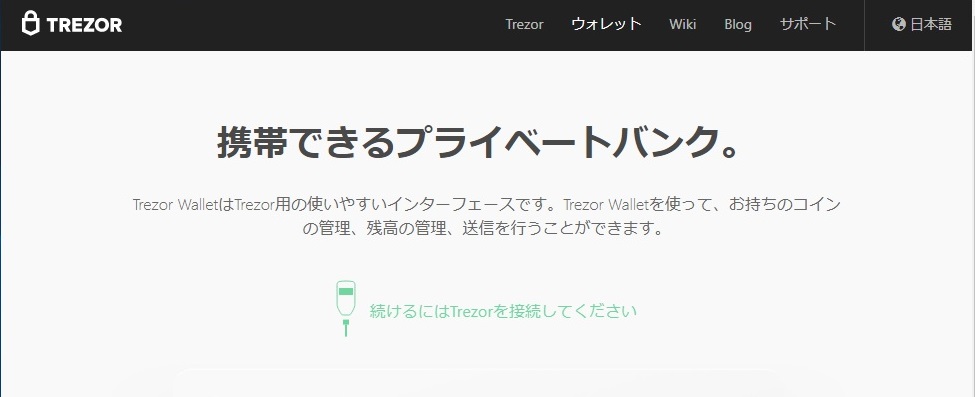
2.付属のmicroUSBケーブルあるいは一般的なmicroUSBケーブルでTREZORとPC繋ぐとファームウェアのインストールを促されるので「ファームウェアをインストール」を選択。
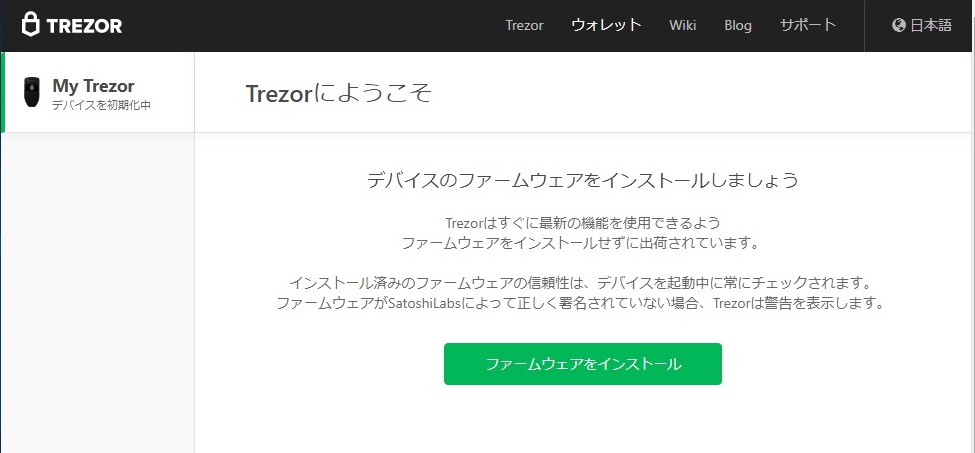
3.以下の画面が表示されるので操作端末のOSに合うTrezor Bridgeをインストールします。
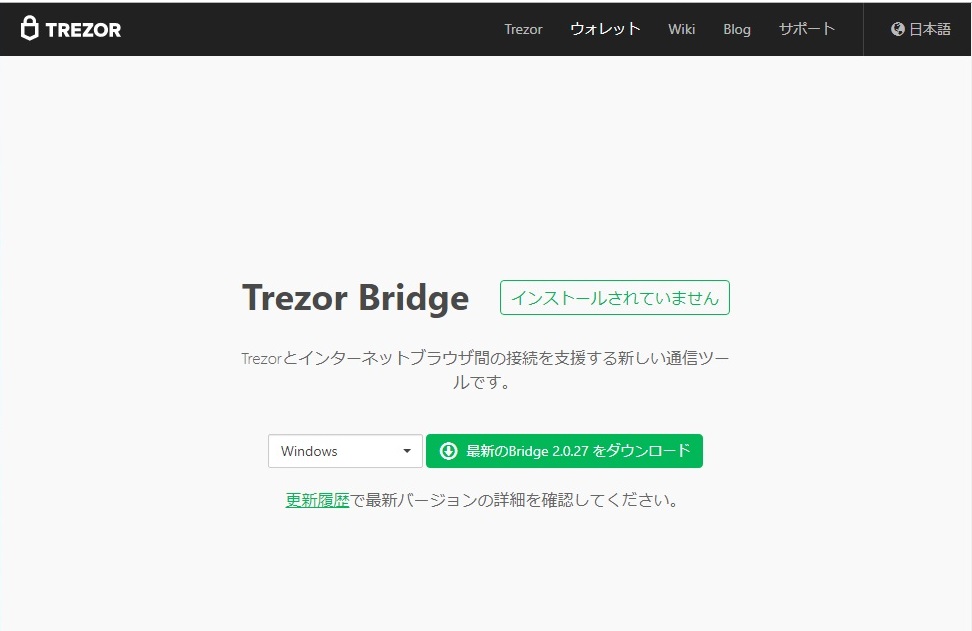
4.インストール完了後、ブラウザに戻り以下の画面から「新規作成」を選択します。
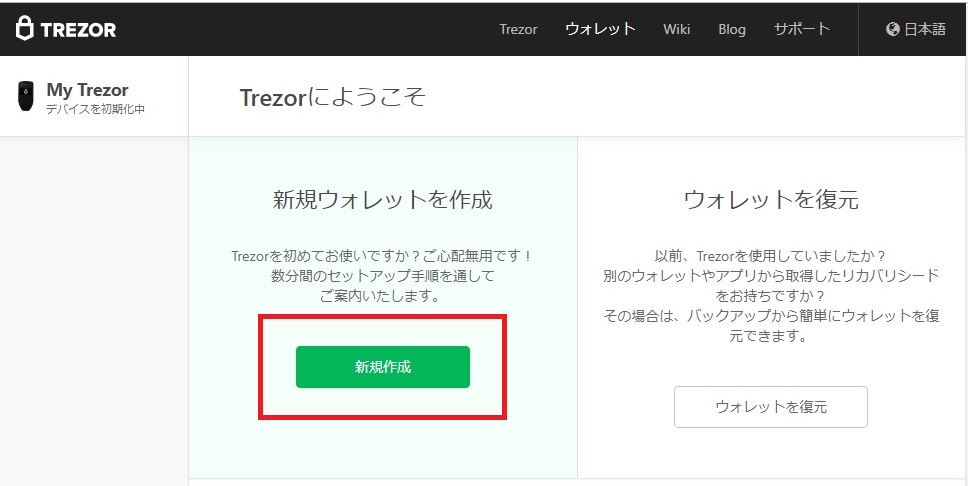
5.Setupのページが自動的に表示されます。「3分でバックアップを作成」を押します。
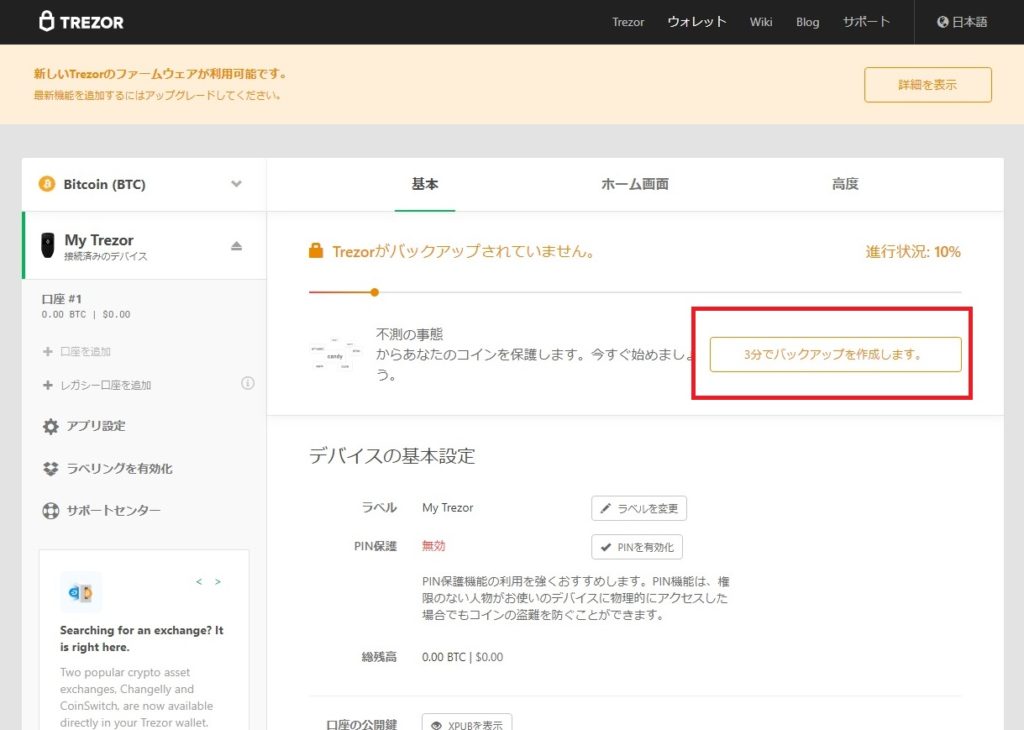
6.リカバリシードを控える画面に進みます。
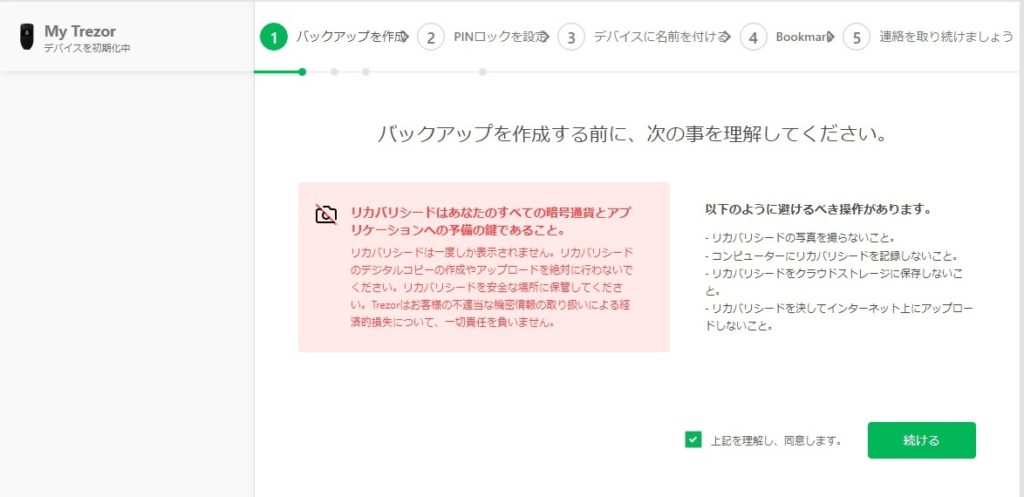
7.TREZOR本体に24種類の単語が順番に表示されます。1つ1つNextを押して控えていき進めます。(本体同梱のシートを使うのがお勧めです)

8.バックアップ(リカバリシード)を控え終わったら、画面下部の「PIN有効化」を押します。
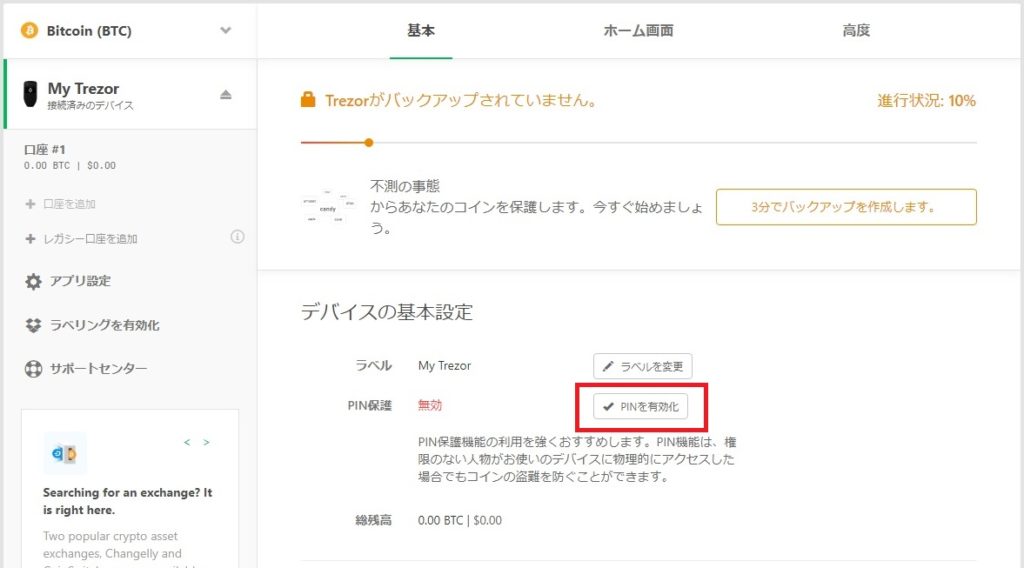
9.TREZOR本体に表示された数字の位置を参照しながら、PC上でPINコードを設定します。(最大9桁)
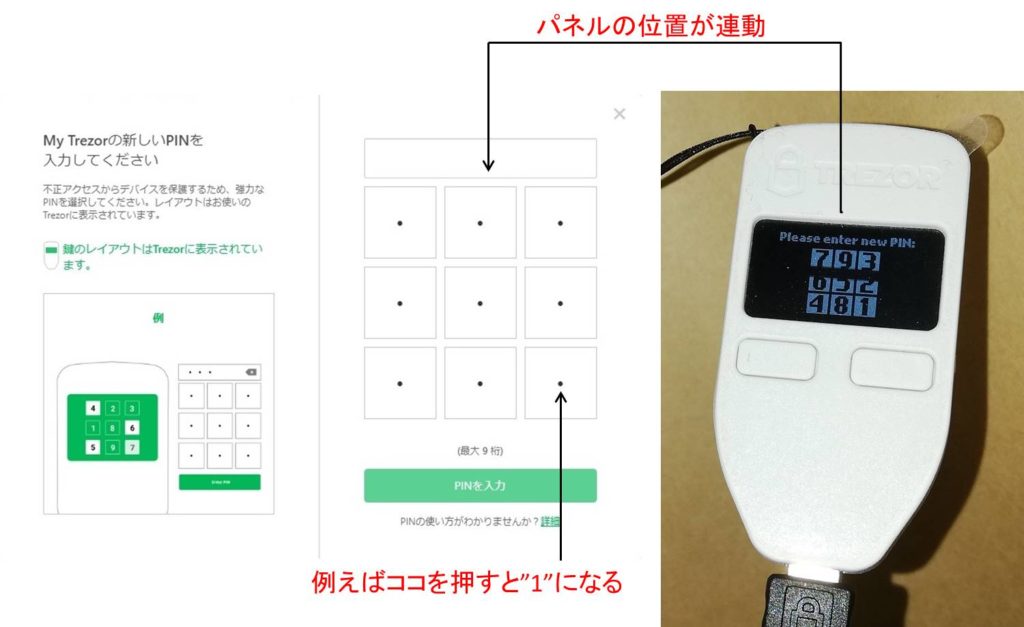
10.TREZOR本体に名前を付けるため、「ラベルを変更」を押します。
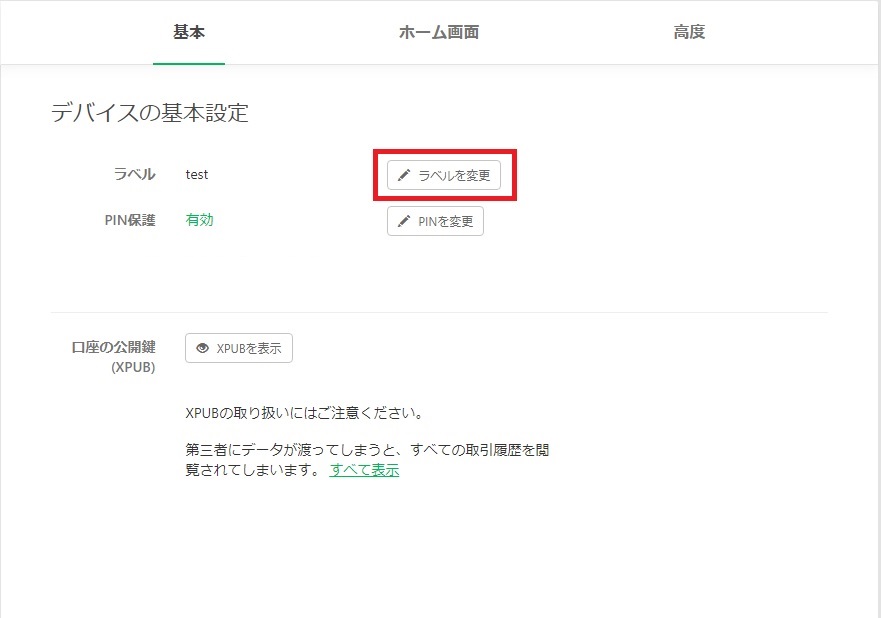
11.変更する名称を入力します。
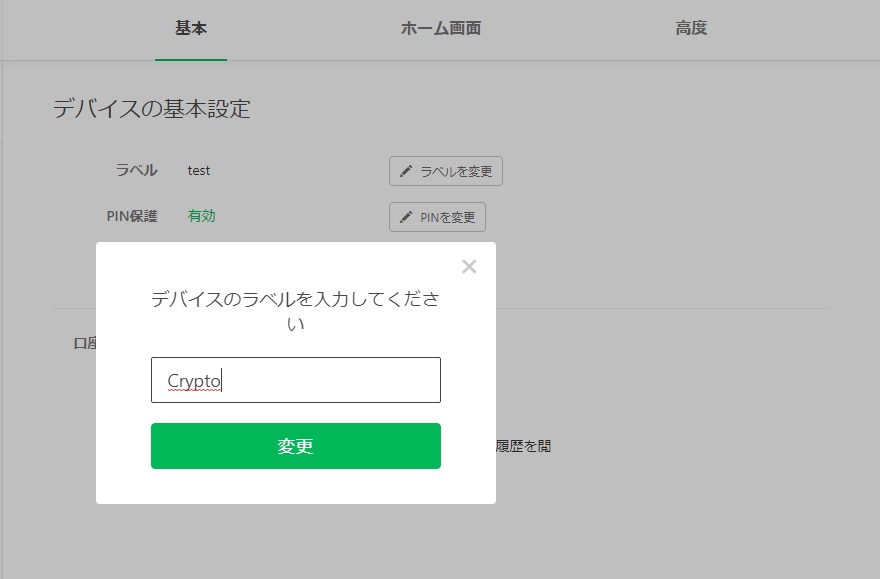
12.以下の画面が表示されるのでTREZOR本体を操作します。
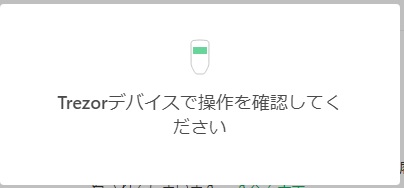
13.左上の本体の名称(矢印部分)が変われば変更完了です。
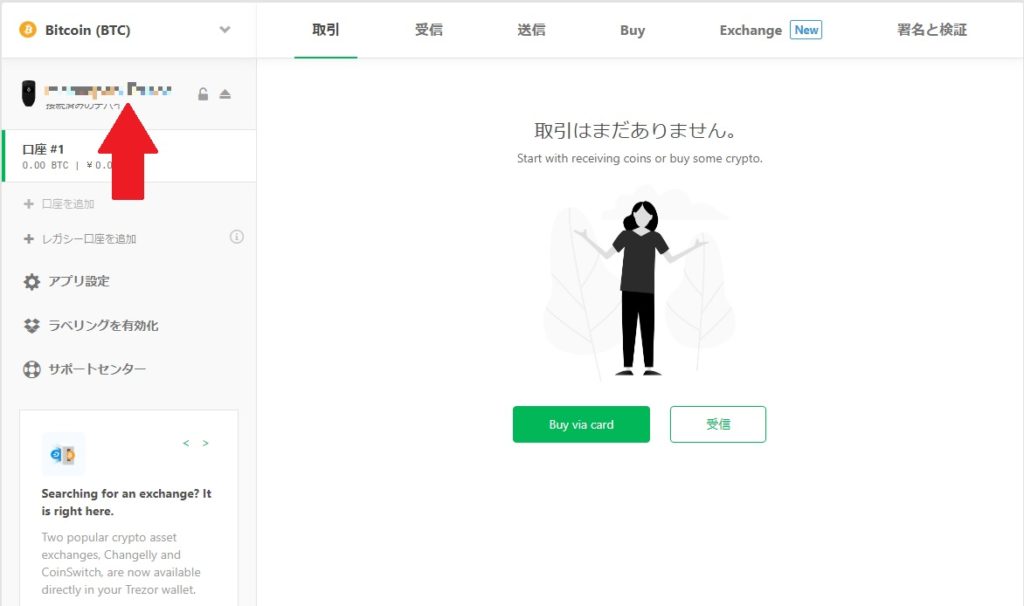
14.以下の作業をします。
ファームウェアのアップデート…必ず実行してください。
ブックマーク…https://wallet.trezor.io/ をショートカットに登録(任意だけどお勧め)
連絡を取り続ける…TREZORからのお知らせをメールで受け取る(任意)
Trezorアカウントの暗号化を行い、セキュリティ性を高めますので最初にやっておくことをお勧めします。
※暗号化を行っていないウォレットと暗号化を行ったウォレットは別のものになりますのでご注意ください。
1.ウォレットの名称部分をクリックし、「高度」を選択します。
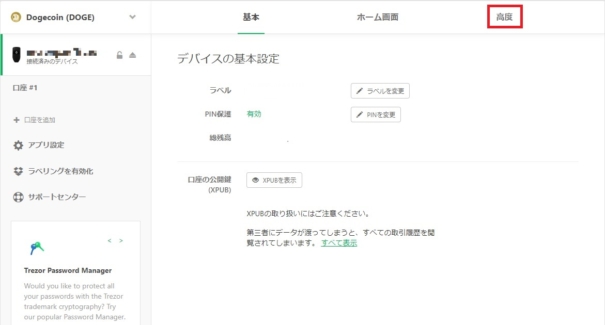
2.パスフレーズ部分の説明書き下部にチェックを入れて「パスフレーズによる暗号化を有効化」を選択します。
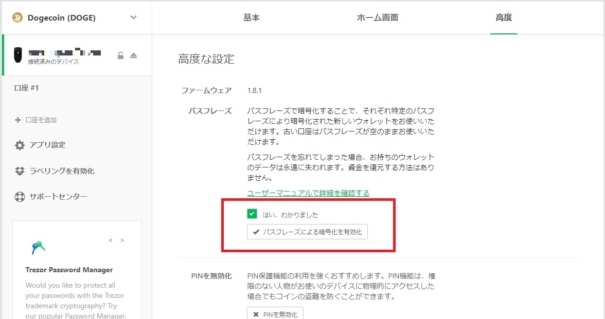
3.TREZOR本体の表示を確認し「confirm」を押します。
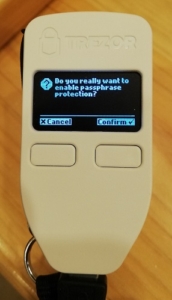
4.本体を取り外し、設定完了。
次回以降はPINの入力+パスフレーズでのログインとなります。
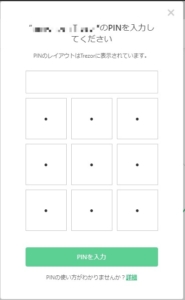
↓
TREZORで直接管理
1.https://wallet.trezor.io/ (初期設定で作ったショートカット)を開きます。
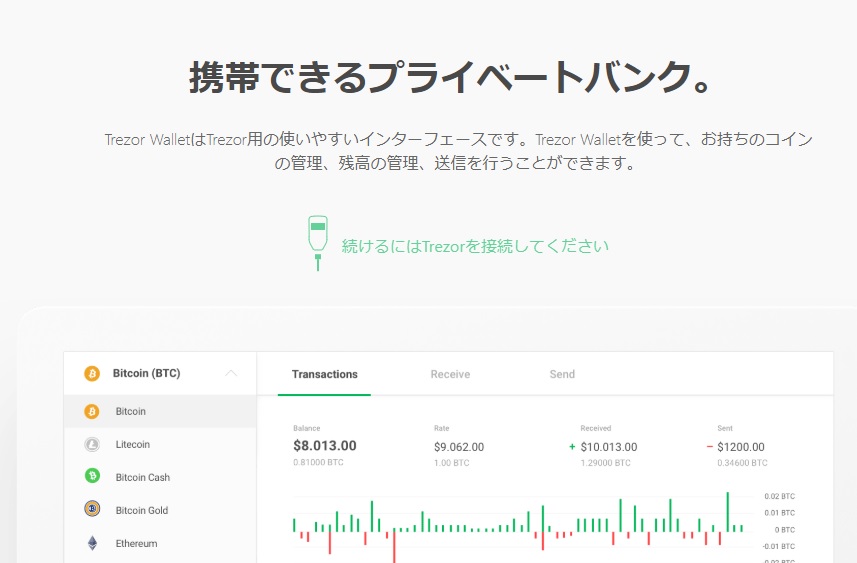
2.TREZOR本体を接続します。(1.2.は順序が逆でも大丈夫です)
3.PINコードを入力します。
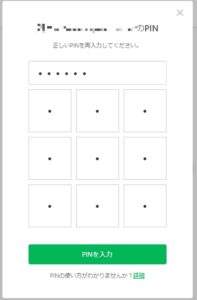
※今回はDogecoinを例に挙げて説明します。
1.ログイン後、画像赤枠部分を押してDogecoinを選択します。
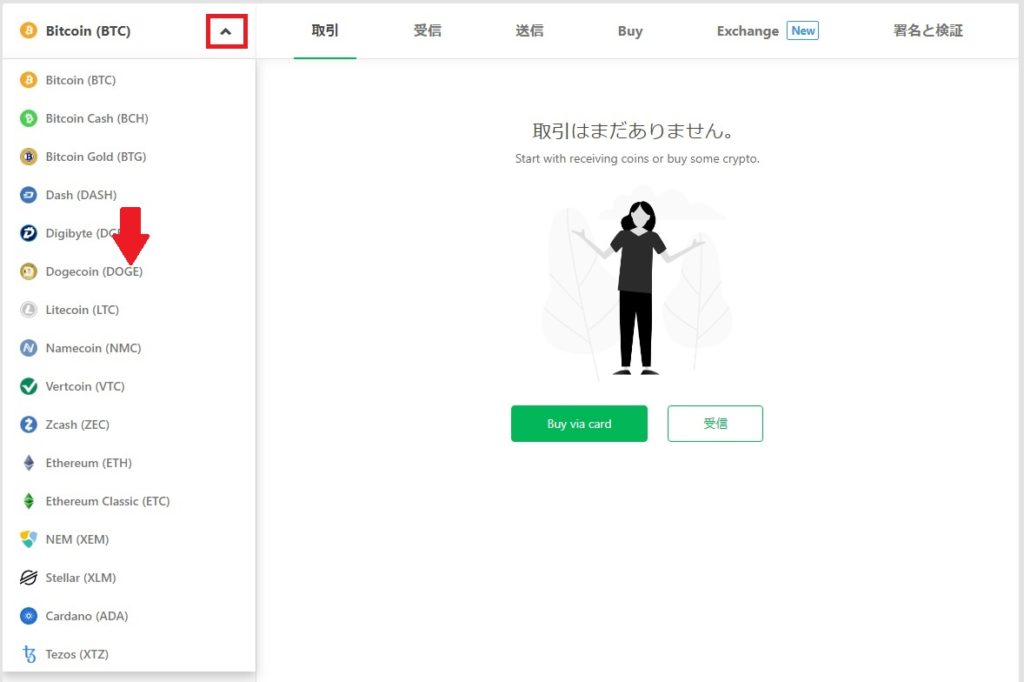
2.Dogecoinのウォレットが表示されるので赤枠部の「受信」を選択します。
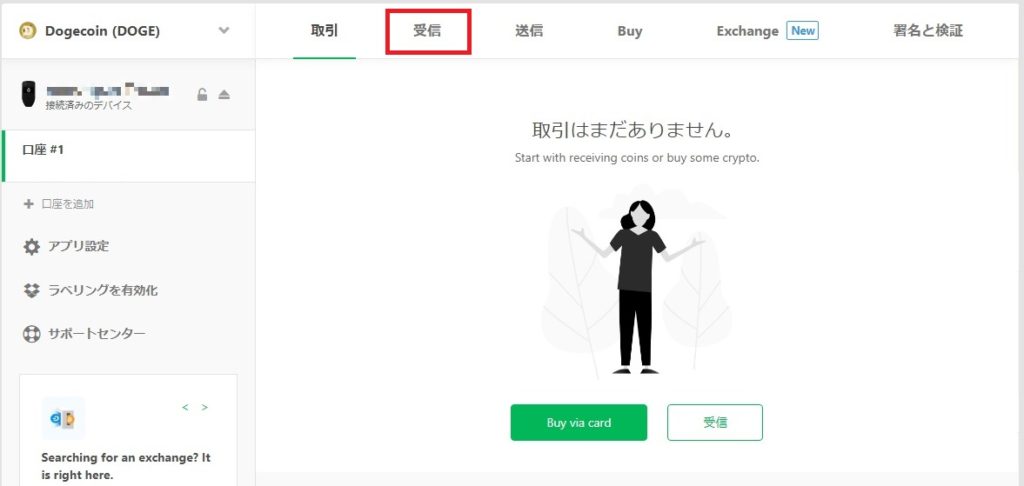
3.アドレスを表示させます。赤枠部の「完全なアドレスを表示」を選択します。
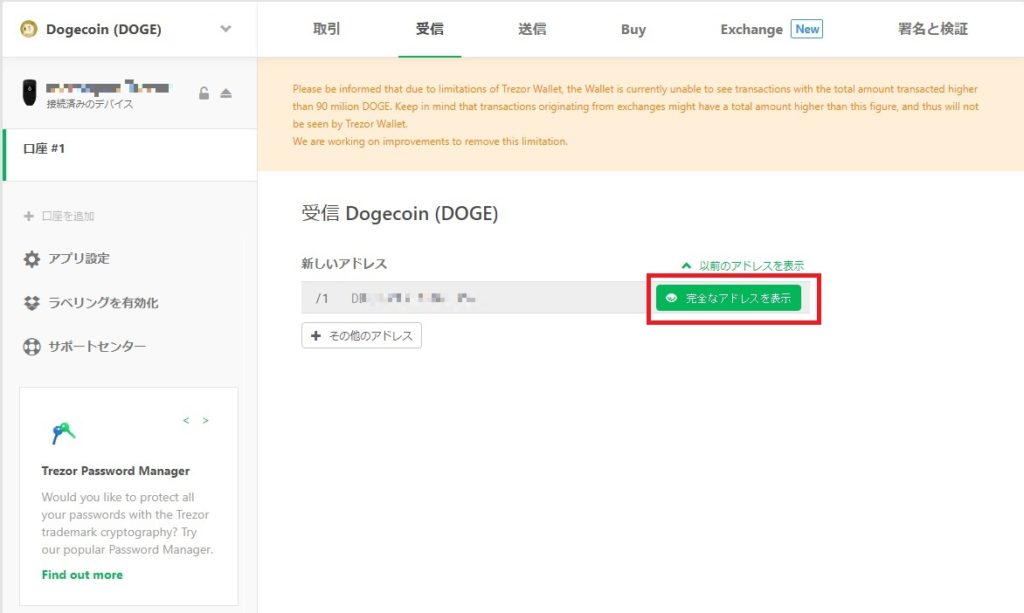
4.PINコードを入力します。
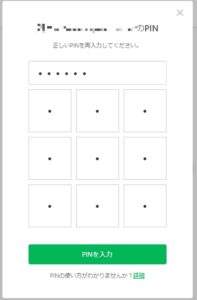
5.以下の画面のようにアドレスが表示されるのでTREZOR本体で表示されているアドレスと合致するか確認をします。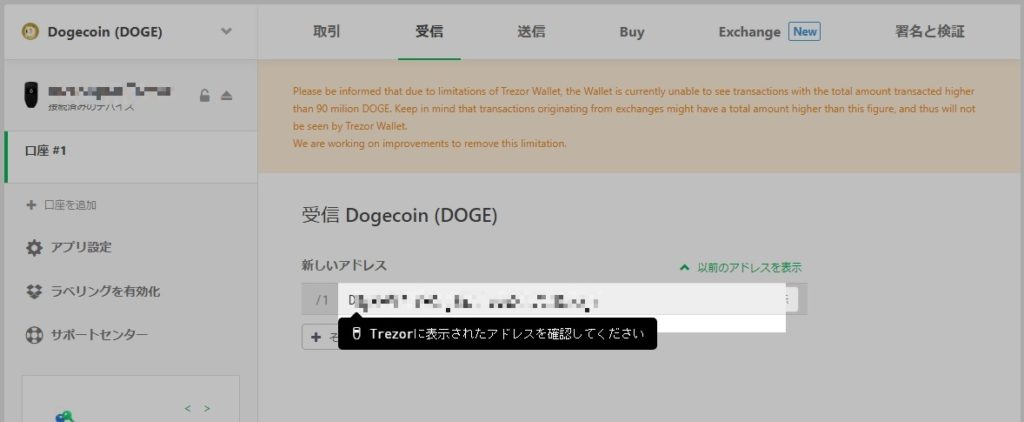
↓↑

6.合致の確認を終えたら赤枠内、TREZOR本体のContinueに相当するボタンを押します。

7.アドレス全文とQRコードが表示されます。
※ここで初めて有効化され、コピペも可能となります。
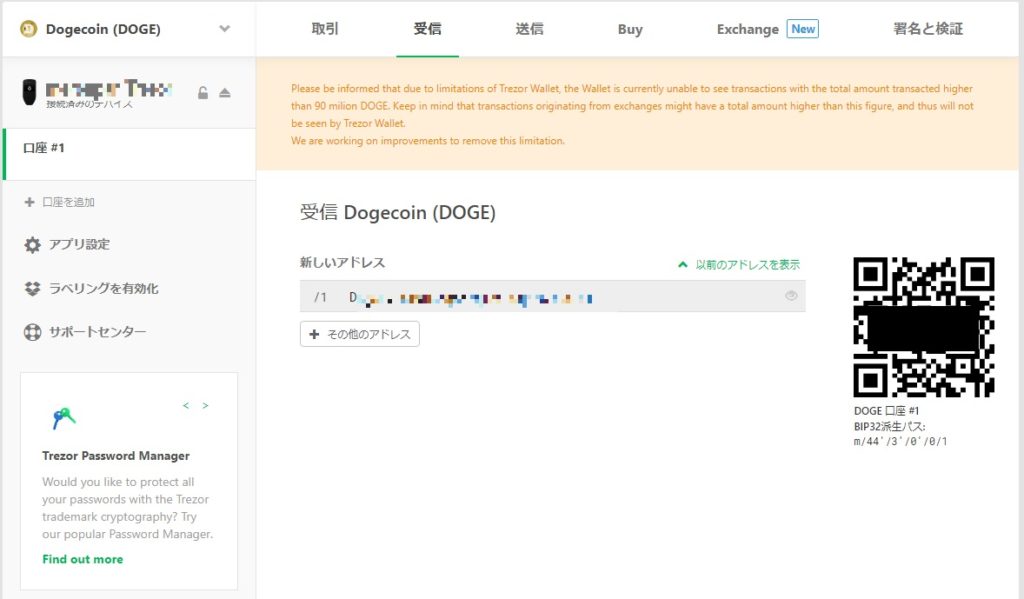
過去に受信をしたことがある場合、赤枠部を選択することで使用したアドレスが表示されます。
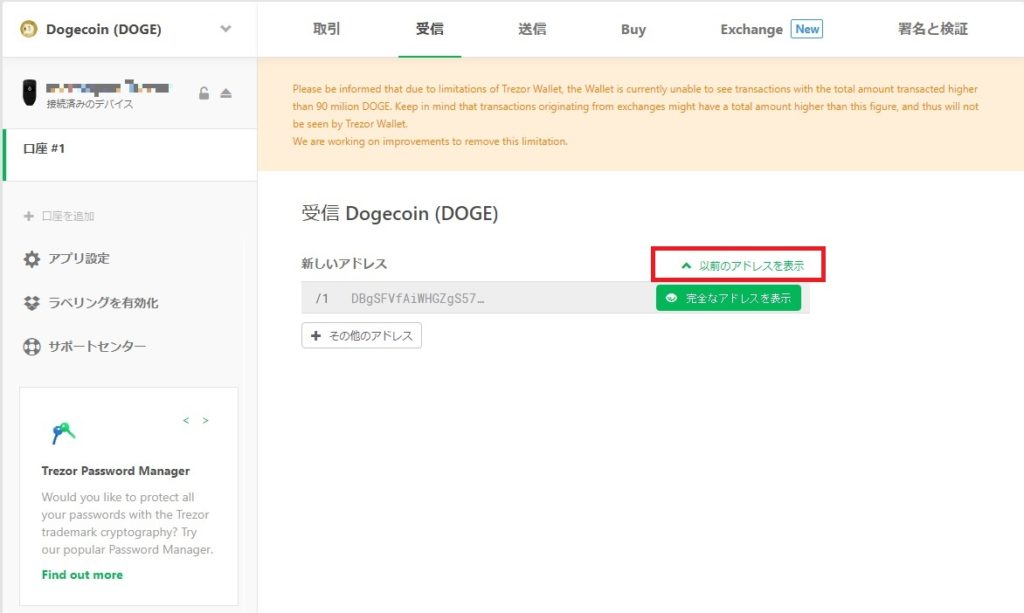
1.ログイン後、画像赤枠部分を押してDogecoinを選択します。
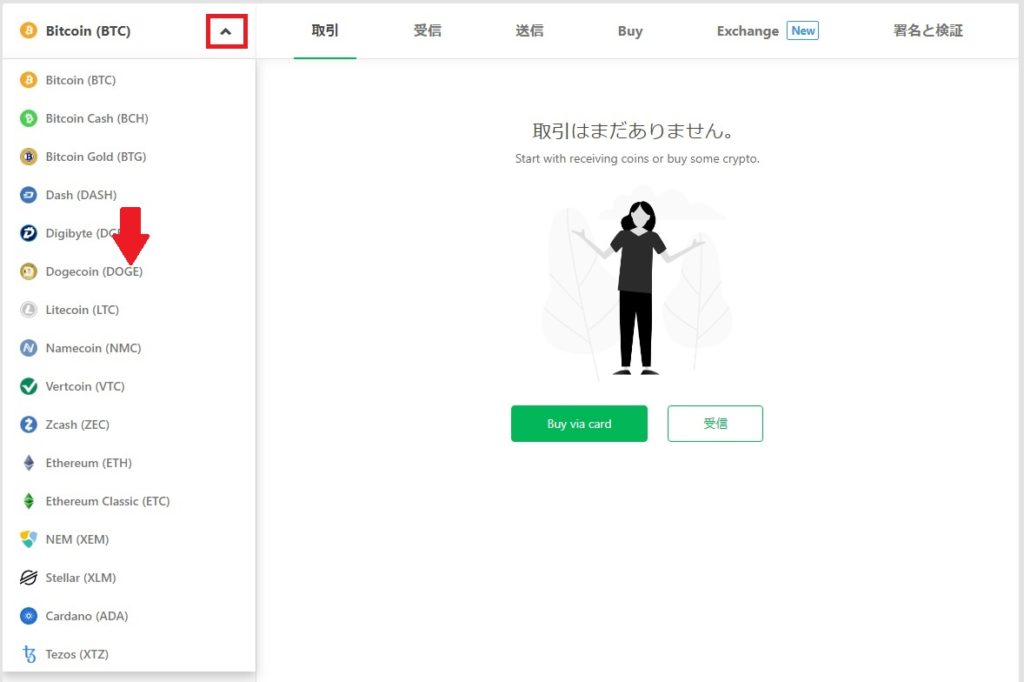
2.送信を選択すると以下の画面が出ます。
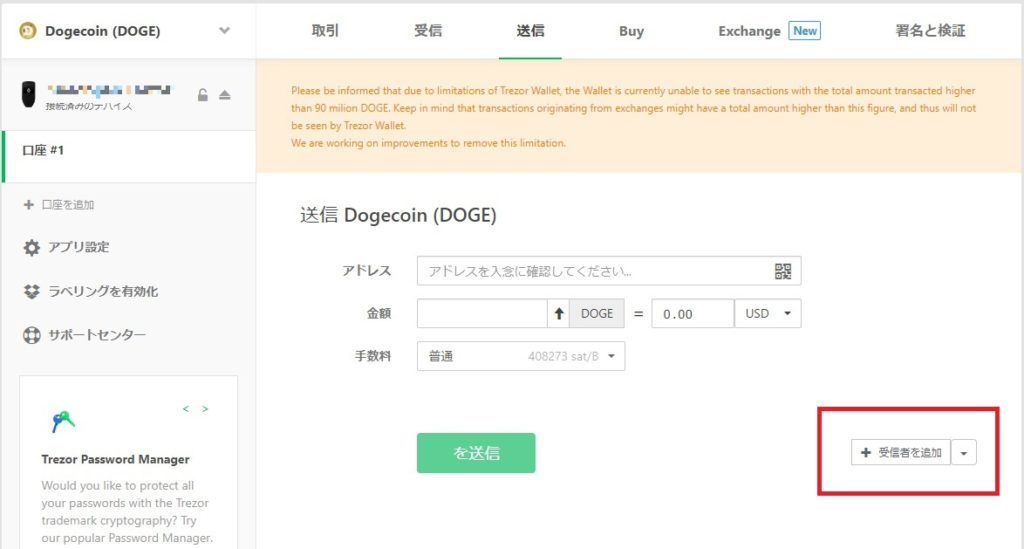
金額…送信する量を入力します。右の欄に入力することで複数の法定通貨換算で設定が可能です。(入力時のレートでDOGEへ自動換算されます)
手数料…普通、カスタム(任意設定)から選べます。
尚、赤枠内を選択すると送信先を複数追加可能です。
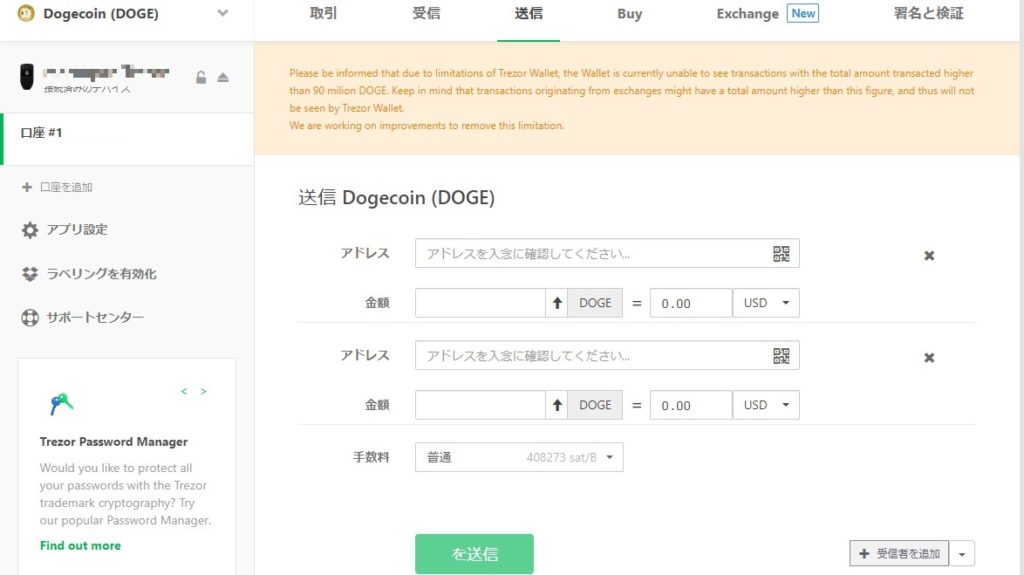
連携ウォレットで管理(Electrum-mona編)
モナコインをデスクトップウォレットと連携してTREZORで管理するには、Electrum-monaを使用します。Electrum-monaは、TREZORと並行して複数のウォレット(アドレス)を作り管理することができます。
構成略図

ウォレット1…TREZORと連携、TREZOR側で設定したPINコードで管理
ウォレット2…Electrum-mona上で設定したパスワードで管理
以下、Electrum-monaとTREZORを連携する手順を解説します。
※最新のElectrum-monaをインストール済みであることが前提です。
1.Electrum-monaを立ち上げ、ファイル>新規・復元まで進めます。
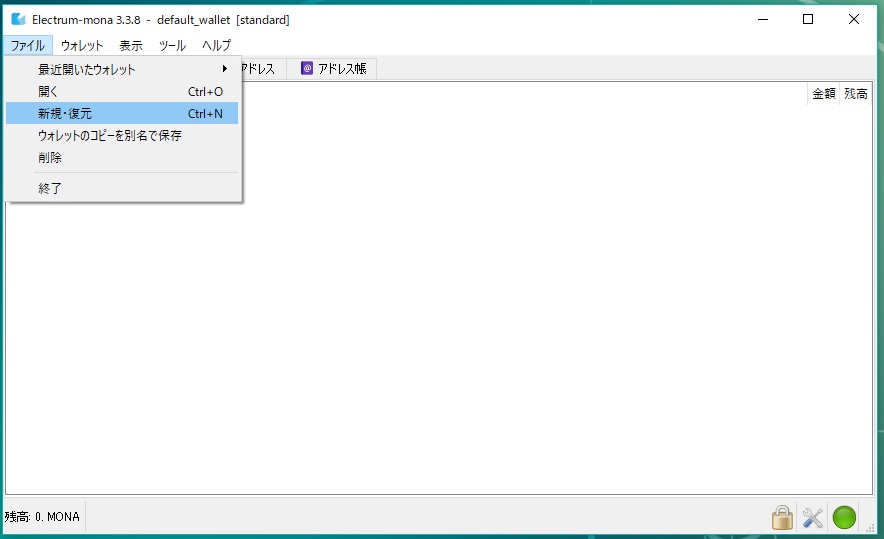
2.ウォレットにTREZOR用の名称を設定し「次へ」を選択します。
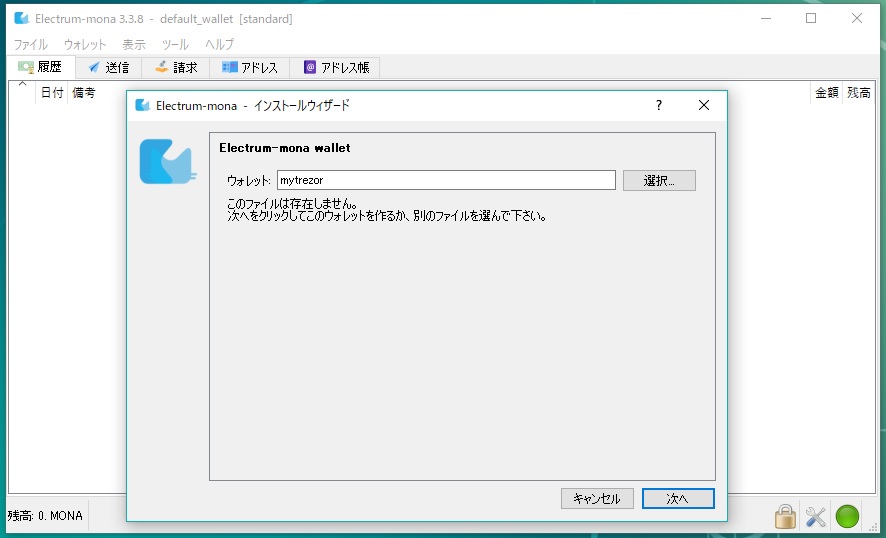
3.ウォレットのタイプを選択します。(通常はスタンダードウォレットです)
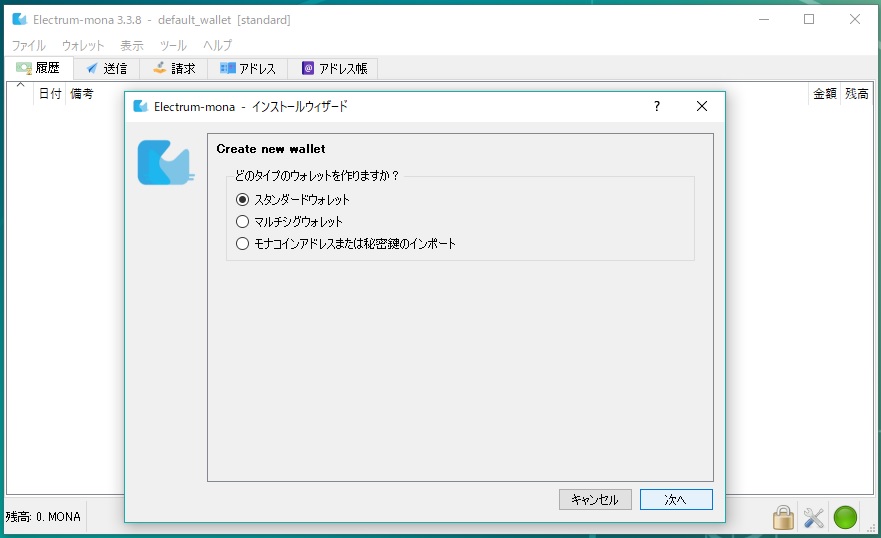
4.キーの種類で赤枠部の「ハードウェアデバイスを使用する」を選択します。
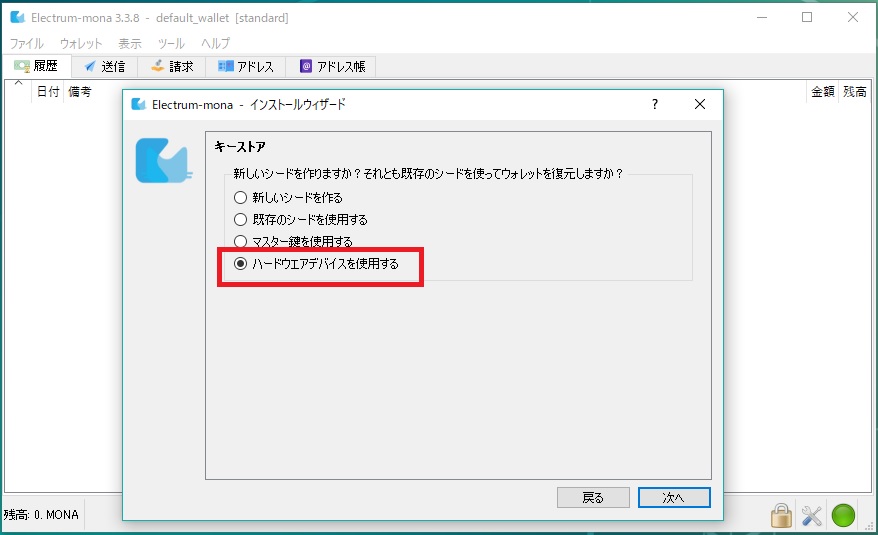
5.TREZOR本体をPCに接続し「次へ」を選択します。
6.TREZOR本体が認識されるので「次へ」を選択します。
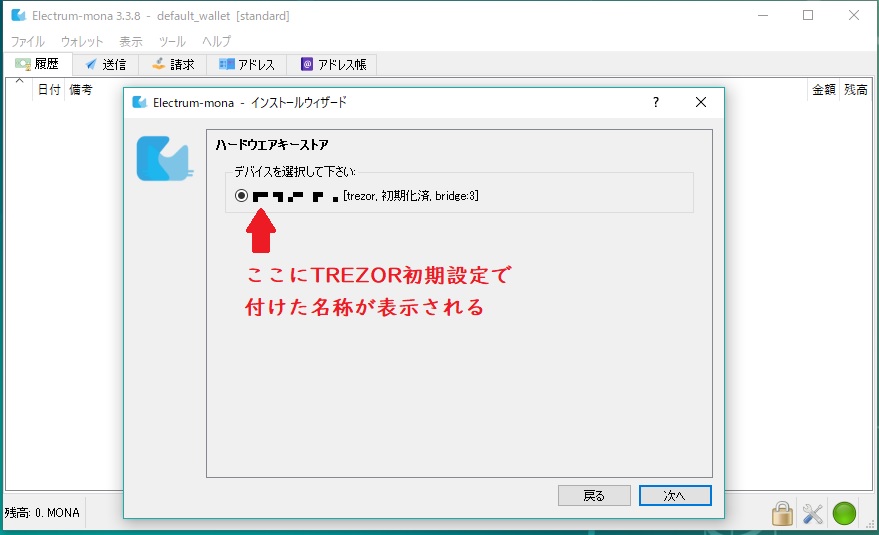
7.TREZORで設定したPINコードを入力し「OK」を押します。
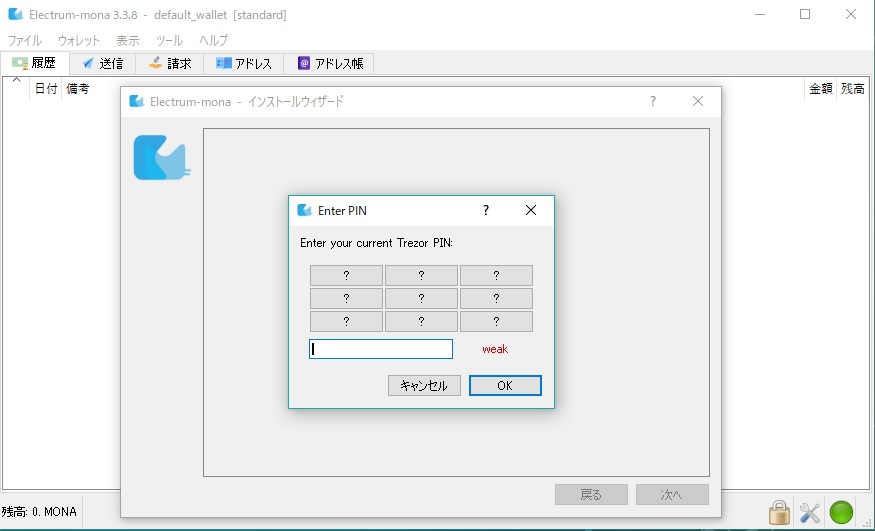
8.ウォレットのアドレスタイプを聞かれるので選択し「次へ」を選択します。
(通常は赤枠部のnative segwitです)
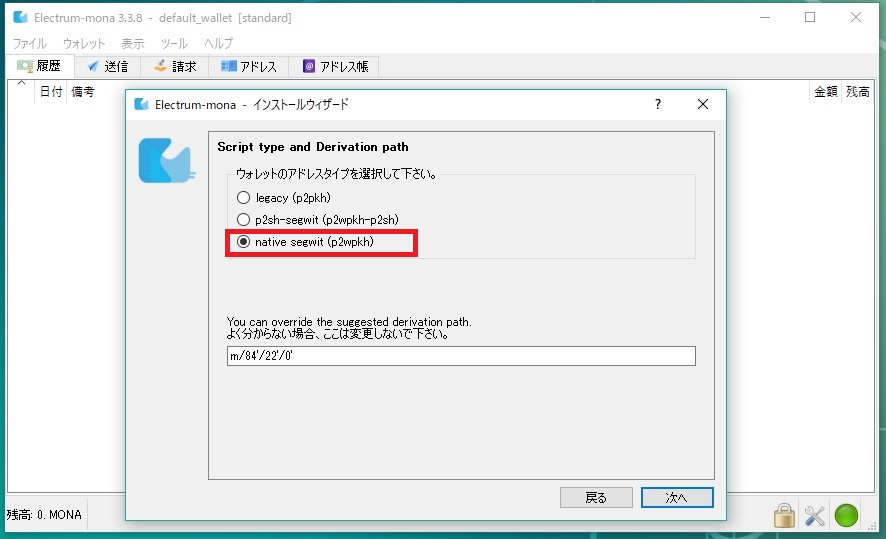
9.ウォレットの暗号化にチェックを入れて「次へ」を選択します。
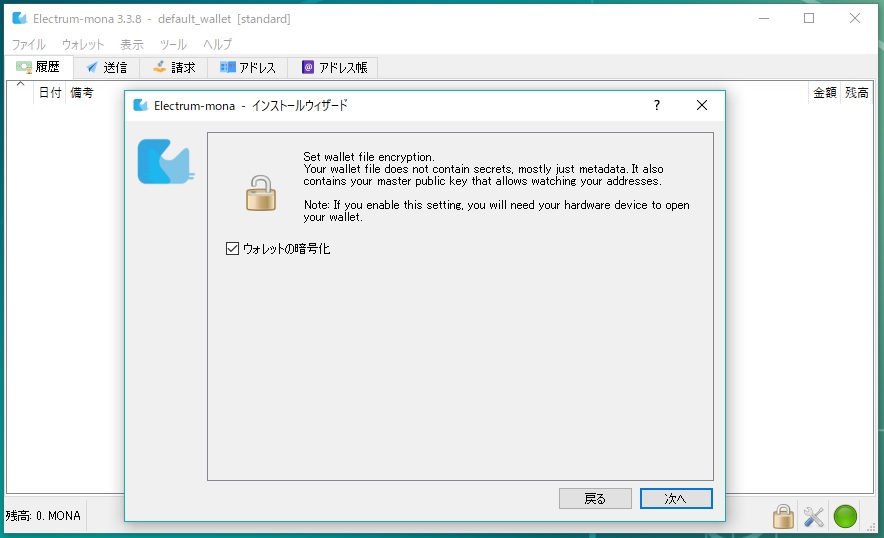
10.しばらく待つとTREZOR用のウォレットが出来上がり、初期設定完了です。
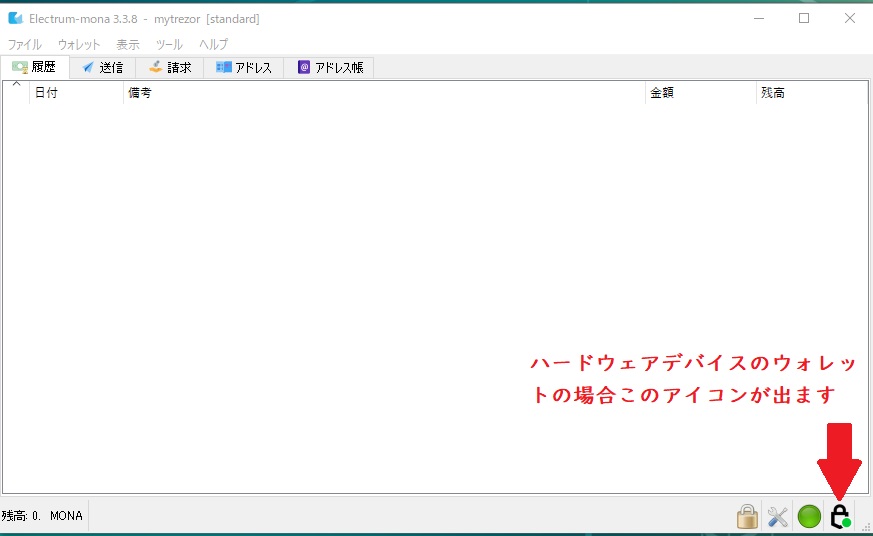
1.Electrum-monaを立ち上げ、赤枠部を選択します。
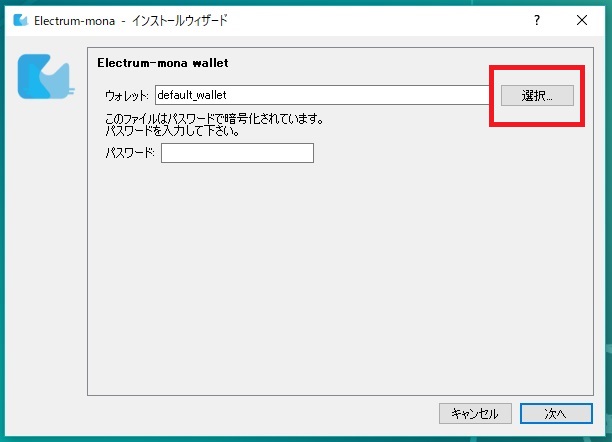
2.初期設定で作ったTREZORのウォレットファイルを選択します。
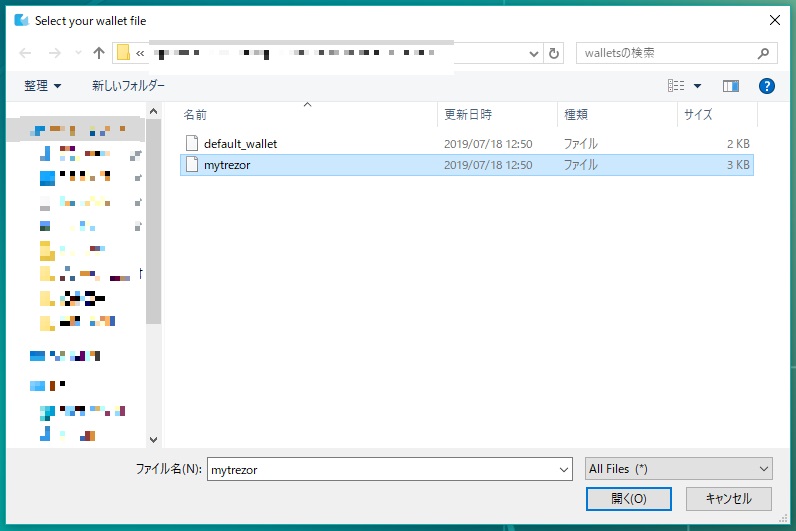
3.ウォレットファイルの選択後、「次へ」を選択します。
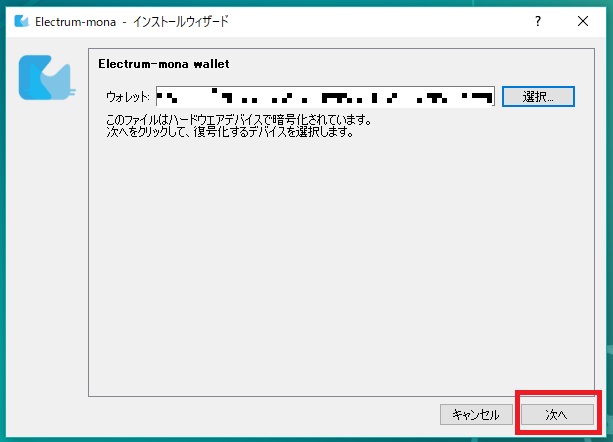
4.デバイスの確認を行い、「次へ」を選択します。
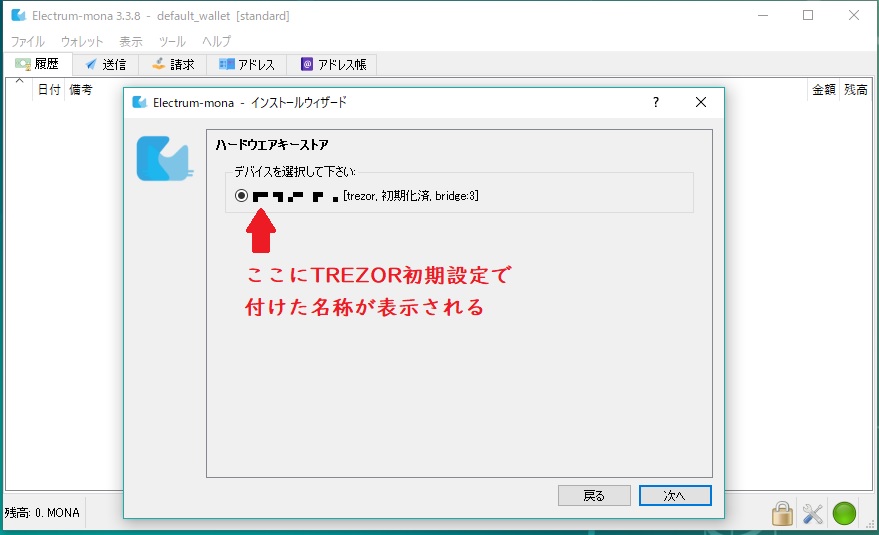
5.TREZORで設定したPINコードを入力し、「OK」を押します。
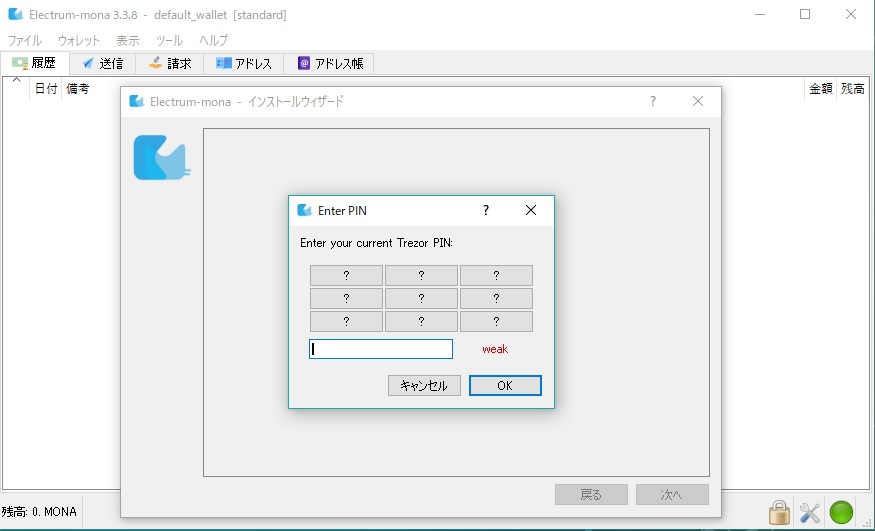
受信方法は、従来のElectrum-monaと同様です。
但し、アドレスが「MONA***************」と言った具合に“MONA”から始まる特殊なアドレスのため気を付けてください。
1.送信先のアドレスを入力します。
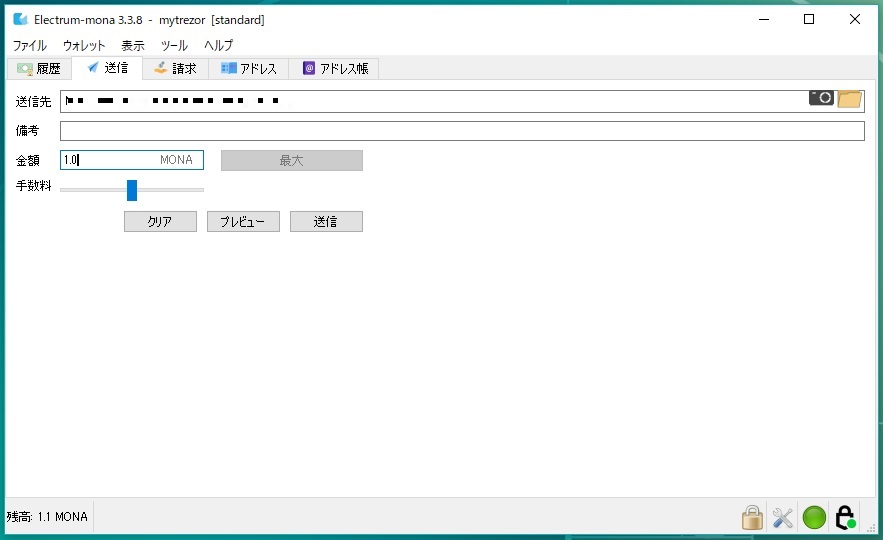
2.「送信」を押すと以下のような画面が表示されます。
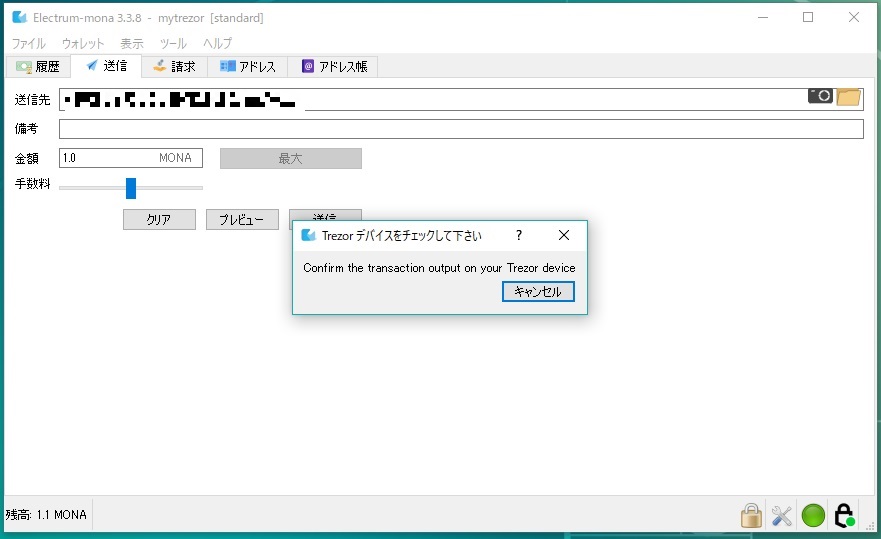
3.TREZOR本体に表示された内容(量、送金先アドレス)を確認し問題が無ければ「Confirm」を押します。
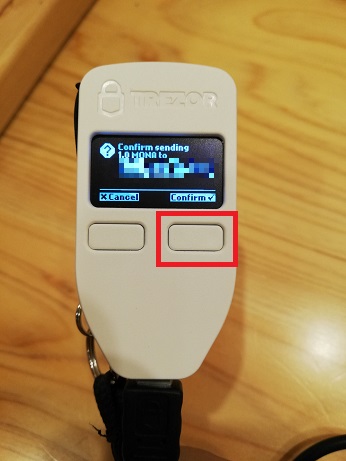
4.送信における手数料が表示されるので確認したら「Confirm」を選択します。

5.Electrum-mona上で以下の画面が表示されれば送信完了です。
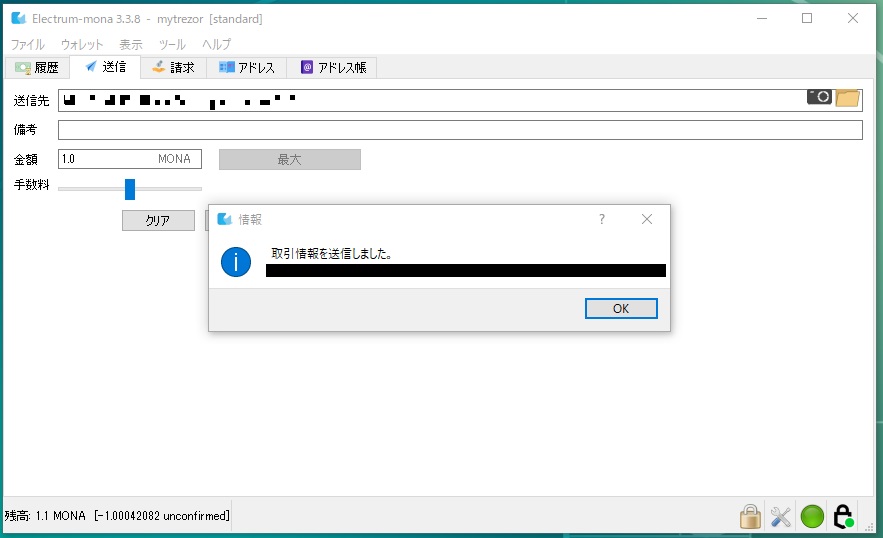
TREZORの購入はココからどうぞ